@ Não funciona no teclado: 6 maneiras de corrigir teclas que não respondem
6 min. read
Published on
Key notes
- Se a sua tecla @ não estiver funcionando, pode ser um sinal de falha geral do teclado e você pode precisar de uma substituição.
- Às vezes, modificações simples, como o idioma preferido, podem ajudar a resolver o problema.
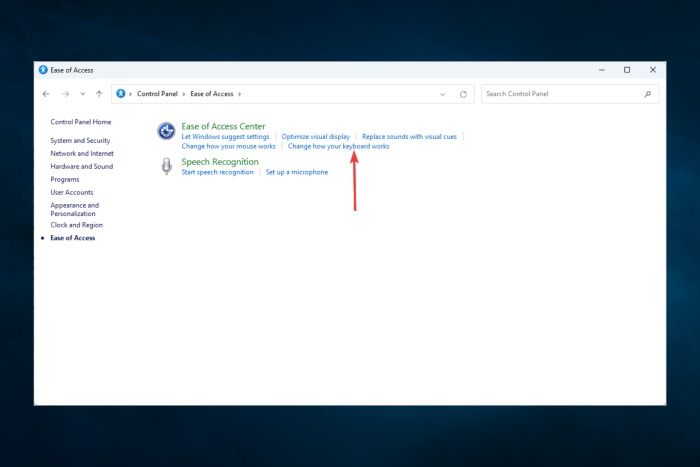
Alguns usuários podem ter encontrado o problema da tecla @ não funcionar no teclado. Mostraremos rapidamente como corrigir esse problema em seu laptop Windows 10.
O sinal de arroba ou @ no teclado tem sido usado desde o passado para fins comerciais em contabilidade e faturamento, significando à taxa de , mas hoje é amplamente utilizado em e-mails e identificadores de mídia social.
Isso significa que não vamos abandoná-lo tão cedo, mas o que acontece quando você percebe que a tecla @ não funciona no teclado do laptop com Windows 10?
Pode ser devastador, especialmente para entusiastas de mídia social e se você envia e-mails com frequência, porque pode não conseguir usar os atalhos do teclado e o processo de localização na opção de símbolos é muito longo.
Não se preocupe; existem soluções para corrigir o problema e fazer com que sua chave ampersat funcione novamente.
Por que meu símbolo AT não funciona no meu teclado?
Os usuários que enfrentaram esse problema associaram-no a algumas coisas diferentes. No topo da lista estão os seguintes:
- Poeira ou sujeira – Esta pode ser a primeira chamada, pois pequenas partículas presas sob a tecla podem impedir o funcionamento correto da tecla @. Algumas rotas de manutenção fáceis ajudariam a evitar isso.
- Configurações de idioma – Às vezes, quando você descobre que a tecla @ não funciona no teclado do laptop Windows 10, pode ter algo a ver com as configurações de idioma.
- Problemas de driver – Na maioria dos casos, isso afetará algumas outras teclas ou todo o teclado do computador.
- Falha de hardware – Há chances de o teclado estar ruim e pronto para ser substituído.
Seja qual for o caso, preparamos algumas soluções poderosas que você deve tentar.
O que posso fazer se @ não estiver funcionando no teclado?
Recomendamos que, antes de prosseguir com qualquer uma das correções neste artigo, você considere o seguinte:
- Experimente o teclado na tela – Embora isso não seja uma solução, é uma alternativa se você não quiser passar pelos rigores da solução de problemas.
- Use um teclado diferente – Como você pode obter alguns teclados por preços baixos, você pode considerar um substituto barato ou qualquer teclado excelente compatível com Windows.
- Alterar idioma no painel de controle
- Atualizar drivers de teclado e chipset
- Use a redefinição de dois botões (para laptops Surface)
- Reinstale o driver do teclado
- Execute o solucionador de problemas de hardware e dispositivos
- Desativar configurações de chaves de filtro
1. Altere o idioma no painel de controle
- Clique no menu Iniciar e clique no ícone Configurações .
- Selecione Hora e Idioma.
- Clique em Região e Idioma.
- Em País ou Região , clique em Inglês (Reino Unido) e, se não estiver, você pode adicioná-lo usando o botão Adicionar um idioma .
- Em Idiomas, clique em Idioma de exibição do Windows e selecione Opções.
- Verifique qual teclado está selecionado na opção Teclados .
- Altere o idioma de entrada para inglês de acordo com sua localização.
Isso resolveu o problema da tecla @ que não funcionava no teclado do laptop Windows 10? Caso contrário, tente a próxima solução.
2. Atualize os drivers do chipset
O método mais simples que você pode usar para atualizar seus drivers são ferramentas de terceiros que permitirão atualizar todos os drivers desatualizados em seu PC automaticamente.
Software especializado, como o PC HelpSoft Driver Updater, também permitirá que você configure verificações regulares do seu sistema, que irão notificá-lo se algum driver estiver desatualizado.
⇒ Obtenha o atualizador de driver PC HelpSoft
Depois de atualizar seus drivers, verifique se o problema ainda persiste.
3. Use a redefinição de dois botões (para laptops Surface)
- Ligue o Surface e faça login.
- Anexe o tipo ou capa sensível ao toque que não está funcionando.
- Mantenha pressionadas as teclas Aumentar volume e Ligar por 30 segundos e solte.
- Isso reinicializará o Surface e forçará a redefinição de todos os drivers – também chamada de redefinição de dois botões.
- Quando estiver de volta à tela de login, use o teclado.
Se você estiver usando um laptop Surface, siga as etapas acima para corrigir o problema da tecla @ que não funciona no teclado do laptop Windows 10:
4. Reinstale o driver do teclado
- Clique com o botão direito em Iniciar e selecione Gerenciador de Dispositivos .
- Encontre Teclados e clique nele para expandir a lista, clique com o botão direito no driver do teclado e selecione Desinstalar .
- Clique em Desinstalar para confirmar sua escolha.
- No Gerenciador de dispositivos, clique no ícone Verificar alterações de hardware .
5. Execute o solucionador de problemas de hardware e dispositivos
- Pressione Windows + R , digite painel de controle e pressione Enter .
- Vá para a opção Visualizar por no canto superior direito e selecione Ícones grandes .
- Clique em Solução de problemas.
- Selecione a opção Ver tudo no painel esquerdo.
- Clique em Hardware e dispositivos.
- Por fim, clique em Avançar para executar a solução de problemas.
Siga as instruções para executar a solução de problemas de hardware e dispositivos. A solução de problemas começará a detectar quaisquer problemas que possam ser a causa do não funcionamento da tecla @ no teclado do laptop Windows 10.
6. Desative as configurações das teclas de filtro
- Pressione Windows + R , digite painel de controle e pressione Enter .
- Selecione Facilidade de acesso.
- Clique em Alterar o funcionamento do seu teclado.
- Encontre a caixa de seleção Ativar teclas de filtro , desmarque se ela estiver marcada e veja se o teclado funciona novamente.
Lembre-se de que não escrevemos essas correções em nenhuma ordem específica. Portanto, seria melhor tentar o que parece mais relevante para a sua situação.
Alguma dessas soluções ajudou a corrigir a tecla @ que não funcionava no problema do teclado do laptop com Windows 10? Deixe-nos saber na seção de comentários abaixo.

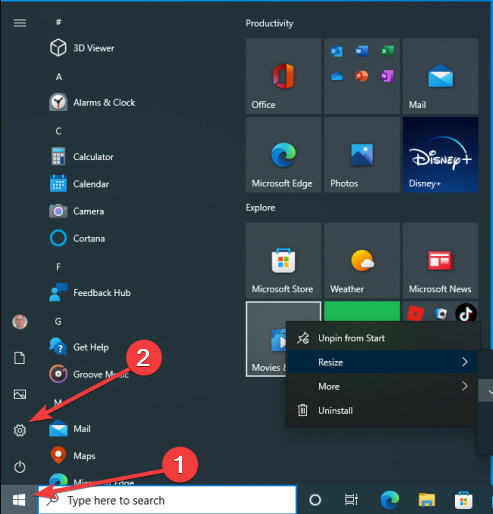
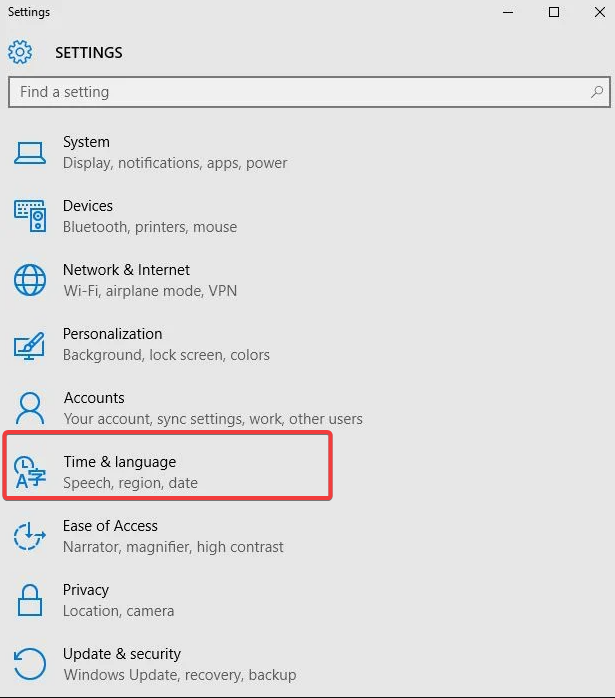
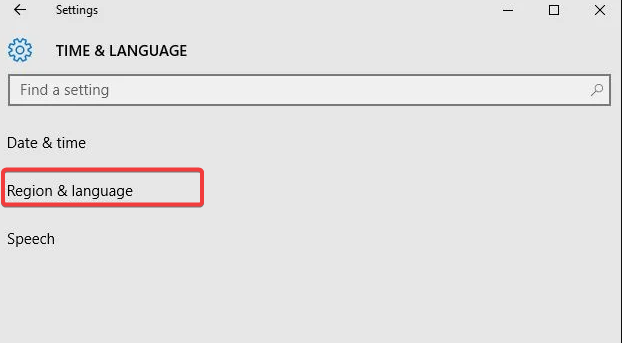
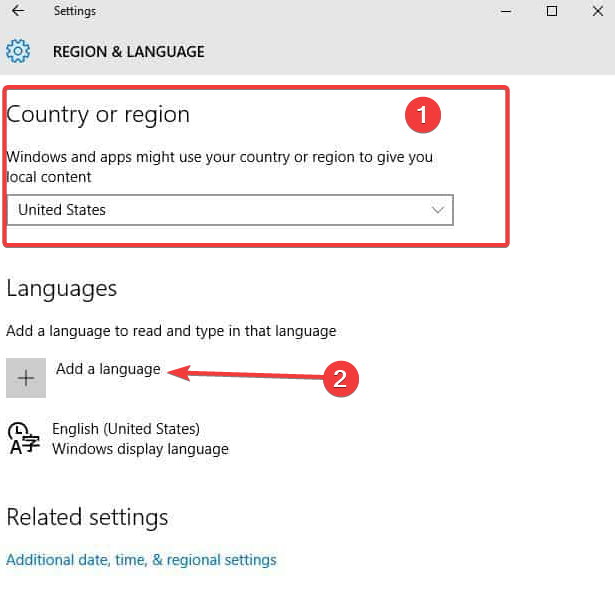
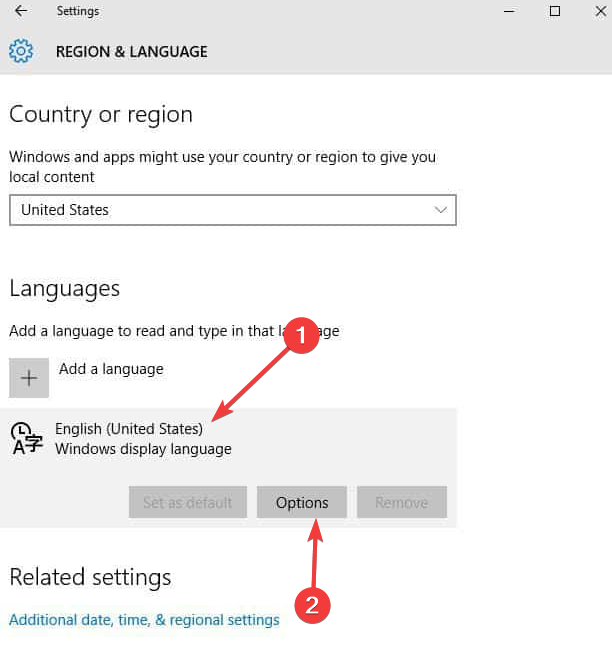
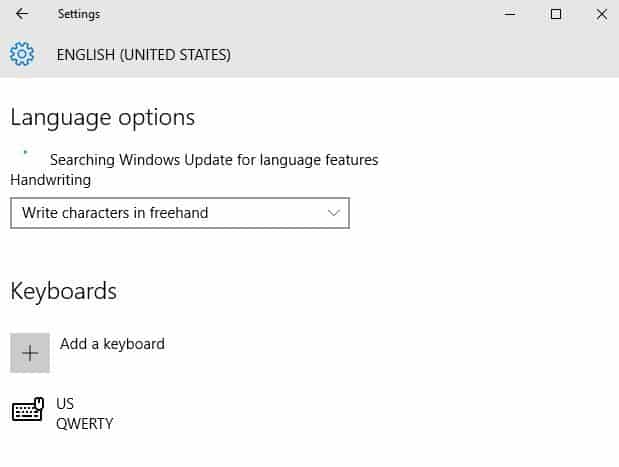
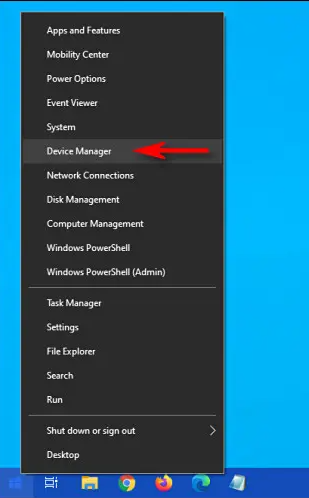
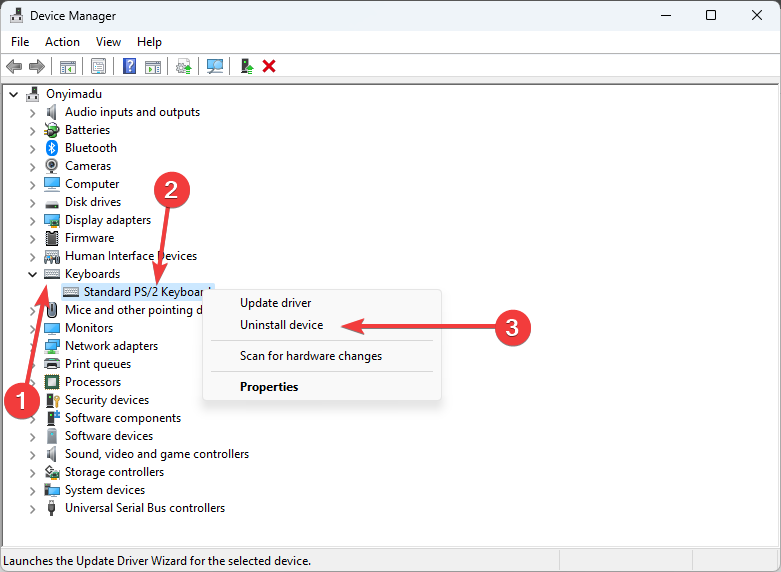
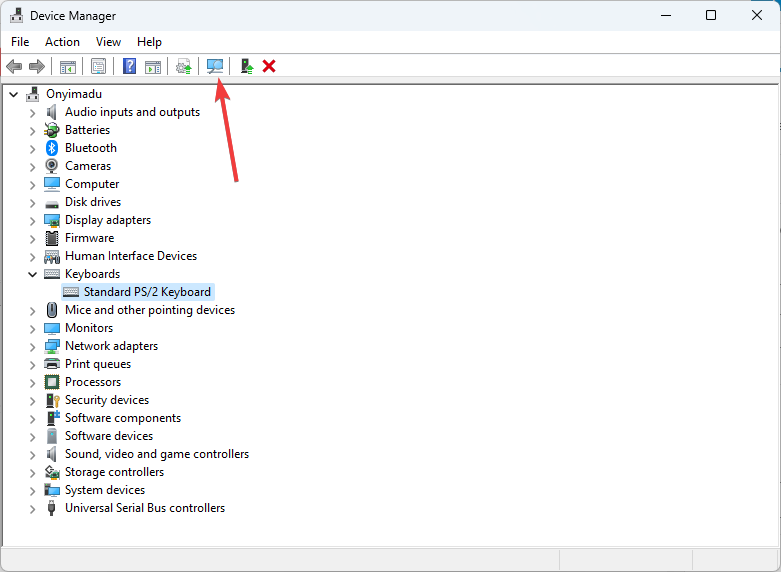
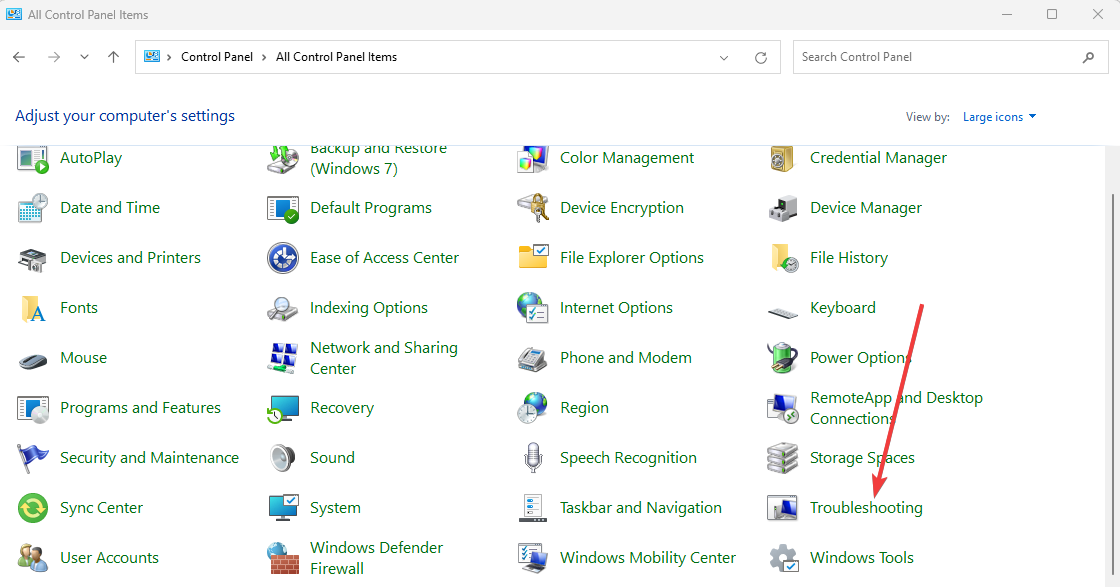
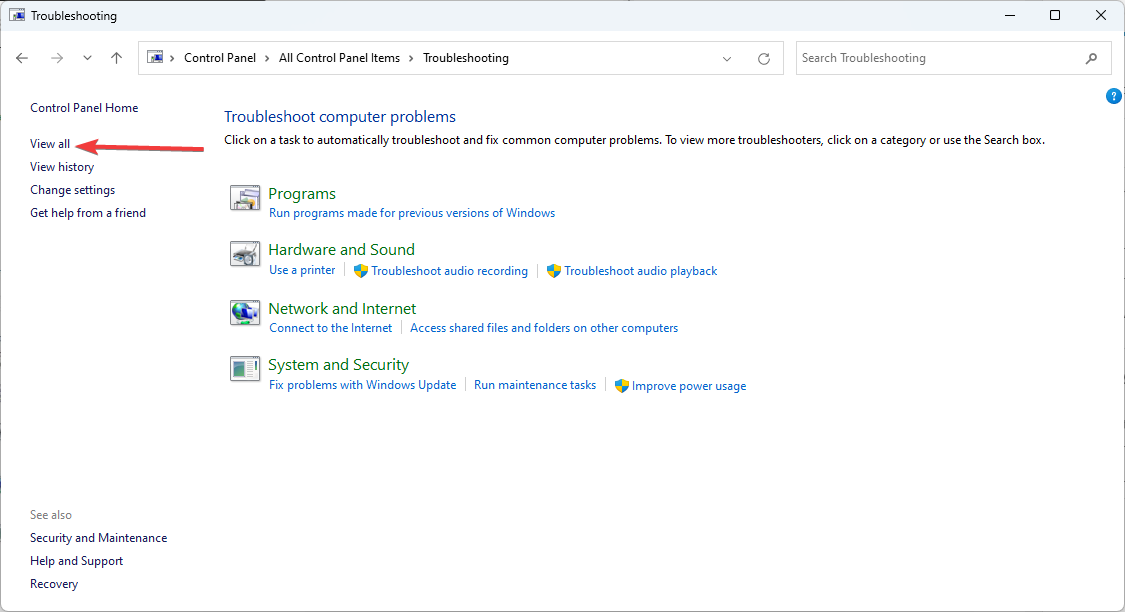
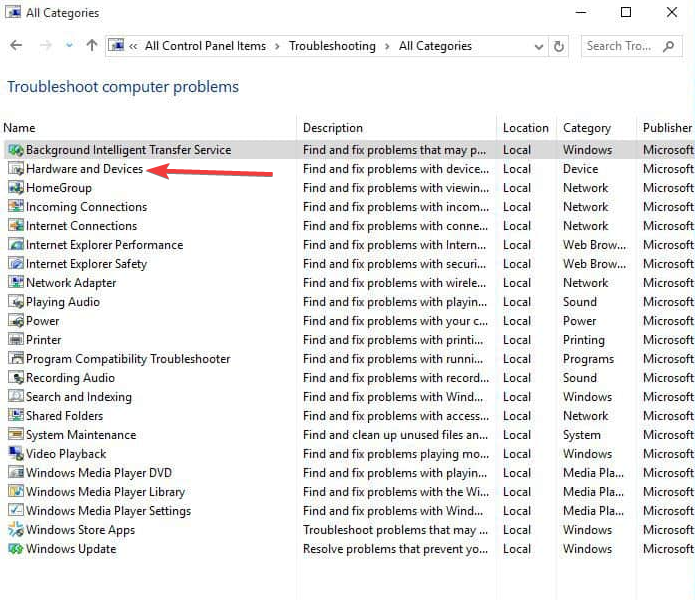
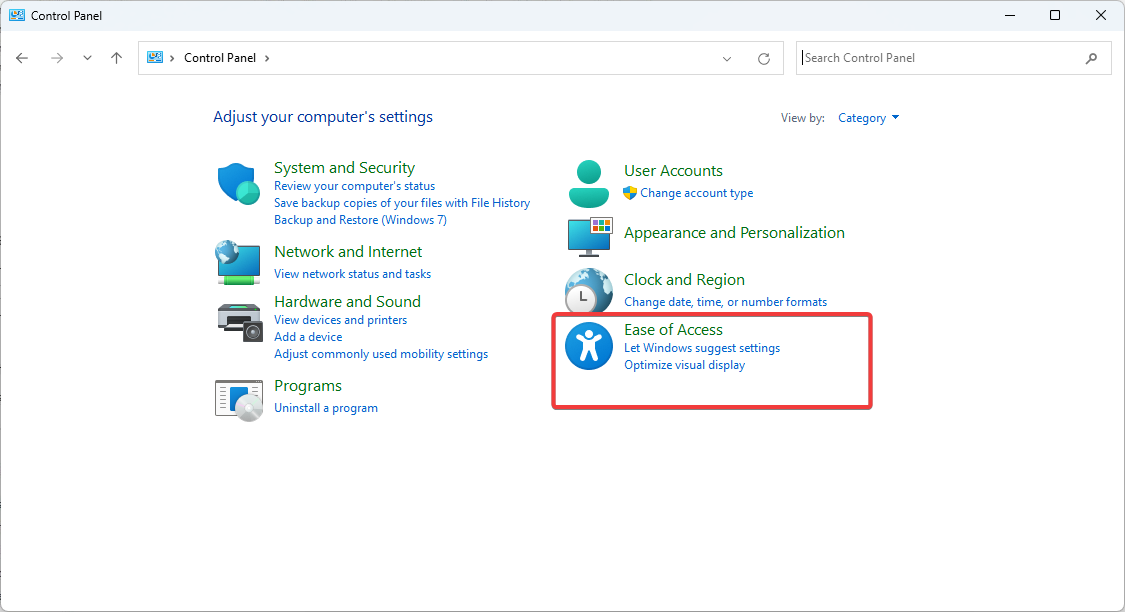
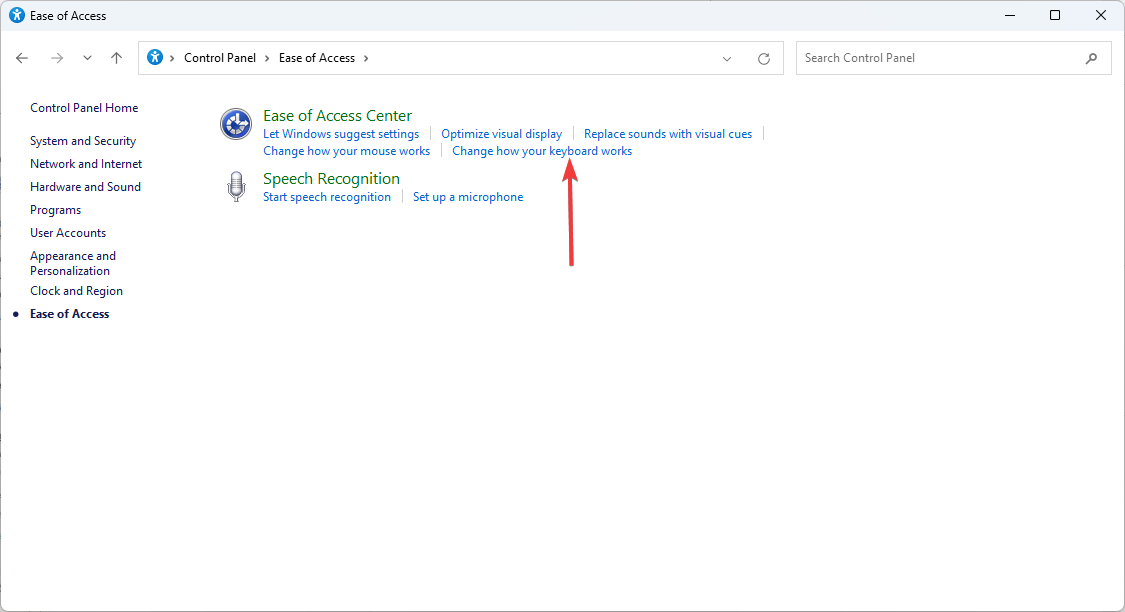
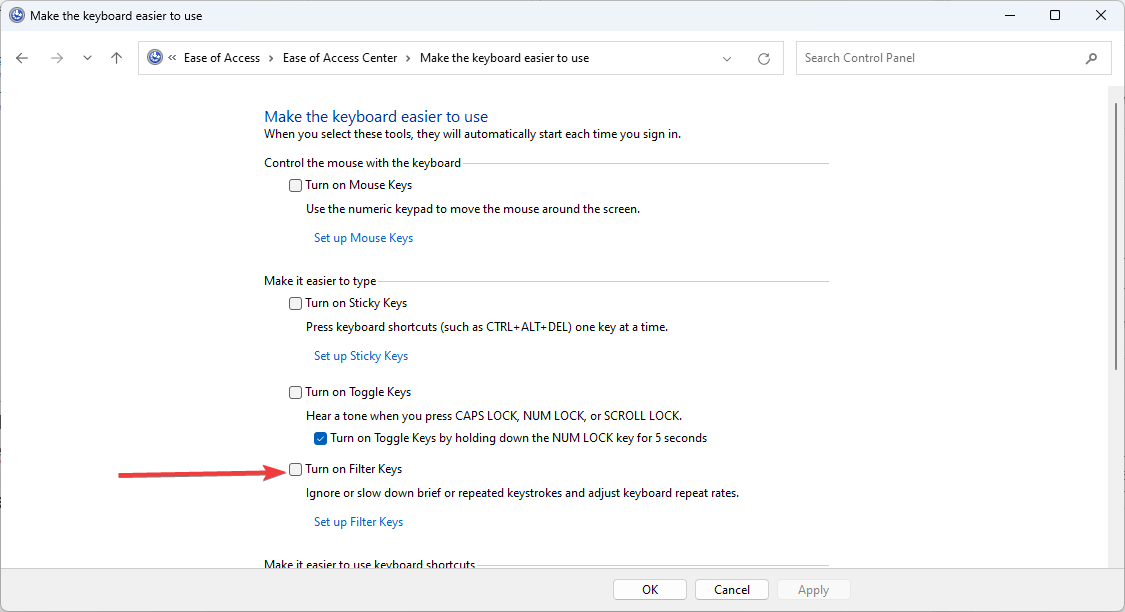








User forum
0 messages