Nenhum dispositivo de saída encontrado no Windows 11: REPARO
7 min. read
Published on
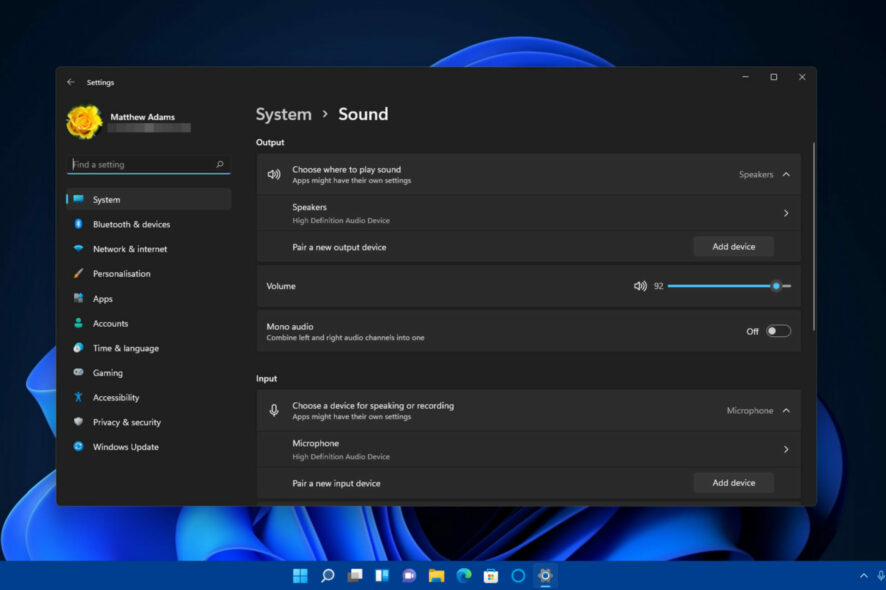
O erro Nenhum dispositivo de saída de áudio está instalado no Windows 11 surge quando nenhum dispositivo de saída é encontrado no Windows 11. Assim, quando esse problema ocorre, o ícone de som da barra de tarefas apresenta um x vermelho.
Esse ícone também exibe uma mensagem de erro Nenhum dispositivo de saída de áudio instalado quando você passa o cursor sobre ele. Assim, como consequência desse erro, o Windows 11 não tem som. Portanto, os usuários precisam corrigir esse erro para restaurar o áudio em seus PCs.
Por que meu computador diz que não há dispositivo de saída de áudio instalado?
Veja os motivos pelos quais nenhum dispositivo de saída foi encontrado instalado no Windows 11:
- Drivers desatualizados ou corrompidos – Este é o motivo mais comum por trás do problema, e reinstalar ou atualizar o driver deve resolver.
- Configurações mal feitas – Certas configurações de áudio afetam o modo como as coisas funcionam e causam problemas nos dispositivos de áudio.
- Bugs na versão instalada do sistema operacional – Se o problema começou após uma atualização, é provável que seja um bug na versão mais recente.
- Usando um driver não assinado pela Microsoft – Muitas vezes, o problema surge ao usar um driver não assinado de forma digital pela Microsoft, e isso também pode ser corrigido. Mas recomendamos que você instale apenas os drivers verificados.
Os usuários disseram que vários dispositivos Windows 11 nos quais encontraram Nenhum dispositivo de saída encontrado . Alguns dos mais comuns são os seguintes:
- Nenhum dispositivo de áudio está instalado no Windows 11 (HP ) – Atualizar os drivers de áudio resolverá esta situação e muitas outras.
- Nenhum dispositivo de saída de áudio está instalado no Windows 11 (Dell ) – Você pode conectar um dispositivo de áudio com fio. Além disso, tente reinstalar o driver do driver problemático.
- Nenhum dispositivo de áudio está instalado na Lenovo – A instalação incorreta de um driver de áudio no sistema é a causa raiz deste problema, que pode ser corrigida seguindo nossas soluções.
Então vamos pular para a lista de soluções dedicadas ao erro nenhum dispositivos de saída encontrados no Windows 11. Acompanhe!
Como faço para corrigir o erro nenhum dispositivo de saída encontrado no Windows 11?
[wr_toc]
No entanto, antes de tentarmos soluções um pouco mais complexas aqui, vamos primeiro fazer algumas tentativas rápidas:
- Reinicie o computador.
- Atualize o computador para a versão mais recente do sistema operacional.
- Certifique-se de que qualquer antivírus ou firewall de terceiros instalado no PC esteja desativado.
Se isso não funcionar, esses métodos com certeza funcionariam.
1. Reinstale o driver de áudio
- Pressione Windows + S para abrir o menu Pesquisar , digite Gerenciador de Dispositivos no campo de texto e clique no resultado da pesquisa relevante.
- Clique duas vezes em Controladores de som, vídeo e jogos para visualizar os dispositivos dessa categoria.
- Em seguida, clique com o botão direito no dispositivo de som do seu PC e selecione Desinstalar dispositivo .
- Clique em Desinstalar no prompt de confirmação que aparece.
- Além disso, procure um dispositivo com SST no nome em Dispositivos do sistema e reinstale-o também.
- Então reinicie o computador e o Windows instalará de forma automática o melhor driver para o dispositivo.
Mas se nenhum dispositivo de saída de áudio estiver instalado, sua abordagem principal deverá ser desinstalar o driver do(s) dispositivo(s) afetado(s) e deixar o Windows instalar o melhor. É bem útil no caso de um driver corrompido, identificado por um sinal de alerta próximo a ele.
Se o Windows não identificar o dispositivo após a reinicialização, vá então para o menu Ação e selecione Verificar alterações de hardware .
2. Reinicie o controlador de áudio
Se apenas reinstalar o controlador de áudio não funcionar, você terá que reinicializar o controlador de áudio. Para fazer isso, primeiro desinstale o dispositivo de áudio de alta definição do Gerenciador de dispositivos .
Feito isso, desligue o PC, remova o cabo de alimentação e mantenha pressionado o botão liga / desliga por pelo menos 60 segundos. Depois disso, espere mais 10 minutos e reinicie o computador após conectar o cabo de alimentação.
Isso pode parecer trivial, mas pode acontecer quando há um problema com seu dispositivo de áudio.
3. Atualize o driver de som
1. Pressione Windows + X para abrir o menu Usuário avançado.
2. Selecione Gerenciador de dispositivos na lista.
3. Clique duas vezes na categoria Controladores de som, vídeo e jogos.
4. Em seguida, clique com o botão direito no dispositivo de som do seu PC, como Dispositivo de áudio de alta definição, e selecione Atualizar driver.
5. Clique na opção Pesquisar drivers automaticamente.
6. Se a seleção dessa opção não instalar um novo driver, selecione a opção Pesquisar drivers atualizados no Windows Update.
7. Em seguida, pressione o botão Verificar atualizações na guia Windows Update que é aberta.
8. Selecione para baixar e instalar as atualizações disponíveis.
9. Além disso, clique em Opções avançadas e em Atualizações opcionais.
10. Marque as caixas de seleção para atualizações de driver opcionais e depois em Baixar e instalar.
Se você encontrar o erro Nenhum dispositivo de saída de áudio instalado em seu dispositivo Windows 11, atualize seus drivers de áudio.
É provável que isso resolva o problema sem que você precise tentar outras soluções mais complicadas. A maneira mais rápida de fazer isso é através do Gerenciador de Dispositivos.
Alguns usuários preferem atualizar os drivers com software atualizador de driver de terceiros, como Outbyte Driver Updater. Este atualizador de driver de terceiros examinará seu PC e exibirá quais dispositivos precisam de novos drivers.
Se o seu dispositivo de som estiver entre eles, você pode optar por baixar e instalar o driver mais recente dentro do software.
⇒ Obtenha o atualizador de driver Outbyte
4. Desative a aplicação de assinatura de driver
- Pressione Windows + R para abrir Executar , digite gpedit.msc no campo de texto e pressione Enter .
- Agora clique duas vezes em Modelos Administrativos em Configuração do Usuário e depois em Sistema .
- Selecione Instalação de driver à esquerda e clique duas vezes em Assinatura de código para pacotes de driver .
- Marque a opção Ativado e, no menu suspenso Quando o Windows detectar um arquivo de driver sem assinatura digital , selecione Ignorar e, por fim, clique em OK para salvar as alterações.
Esta é a maneira mais rápida, embora você também possa desativar a aplicação de assinatura de driver após inicializar o Windows no modo de recuperação. Mas se você estiver executando a edição Home do Windows 11, você terá que instalar de forma manual o Editor de Política de Grupo Local .
Uma vez feito isso, verifique então se nenhum dispositivo de saída ou entrada foi encontrado ou se o problema foi corrigido.
5. Altere as configurações de áudio mono
- Pressione Windows + I para abrir Configurações , selecione Facilidade de Acesso no painel de navegação e clique em Áudio em Audição .
- Agora, verifique a configuração de áudio Mono . Se já estiver Enabled , desligue-o, enquanto se estiver Disabled , clique no botão para ligá-lo.
Mas se nenhum dispositivo de saída for encontrado no Windows 11, o dispositivo de áudio deve ser desabilitado em seu PC.
6. Desinstale o último Windows Update
- Pressione Windows + I para abrir Configurações , selecione Windows Update à esquerda e clique em Histórico de atualizações .
- Agora, role para baixo e clique em Desinstalar atualizações .
- Clique em Desinstalar ao lado da última atualização instalada.
- Então, clique em Desinstalar no prompt de confirmação.
Mas se nenhum dispositivo de saída for encontrado após a atualização do Windows 11, pode ser um bug na última versão instalada do sistema operacional. E a solução mais simples aqui seria desinstalar essa versão. Uma vez feito isso, certifique-se de desabilitar a instalação automática de atualizações do Windows.
Agora, tudo o que você precisa fazer é aguardar o lançamento de uma versão mais recente, instalá-la e ativar mais uma vez as atualizações automáticas.
No entanto, pode haver mais maneiras de corrigir o problema Nenhum dispositivo de saída de áudio instalado . Algumas soluções são comuns aqui e quando o Windows não consegue encontrar um dispositivo de áudio . Então, você também pode tentar.
Depois de corrigir esse problema, não perca nosso guia sobre como alterar o dispositivo de saída no Windows 11.
Além disso, antes de sair, descubra o bloatware instalado no Windows 11 e remova-o hoje mesmo para liberar espaço de armazenamento e aumentar o desempenho do computador.
Caso tenha conseguido resolver o erro, deixe-nos saber na seção de comentários abaixo.




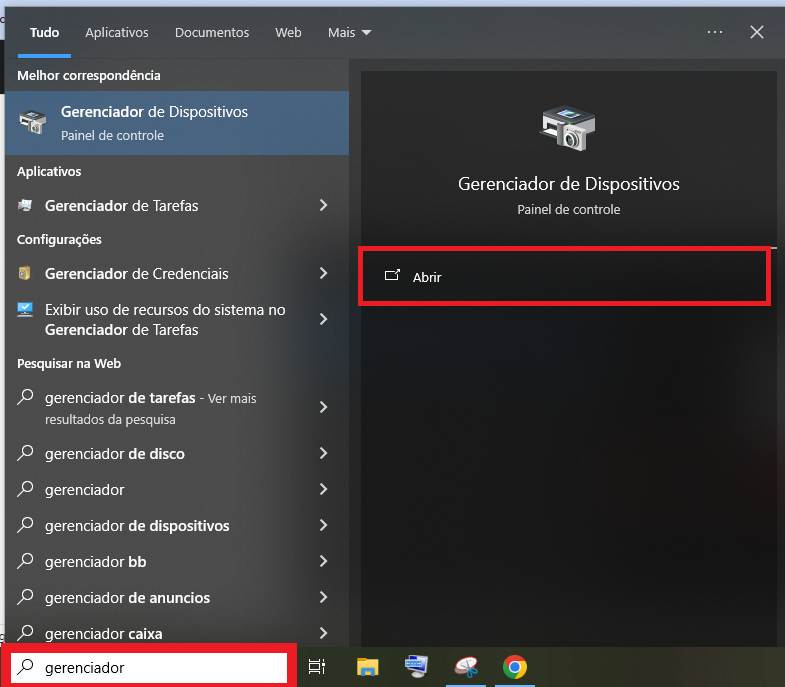
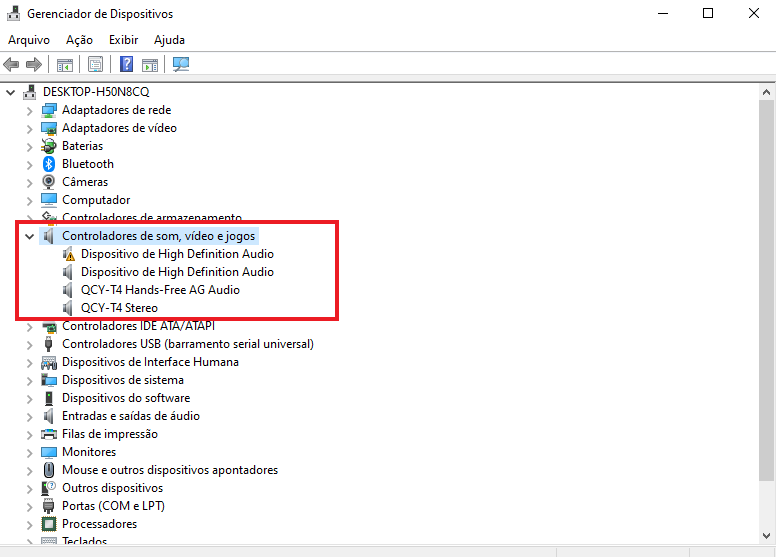
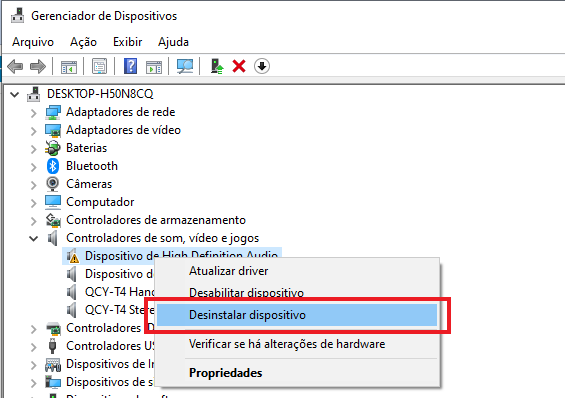
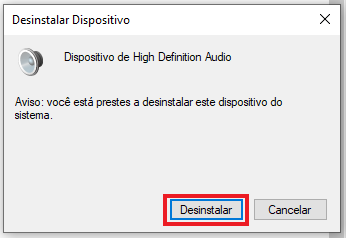
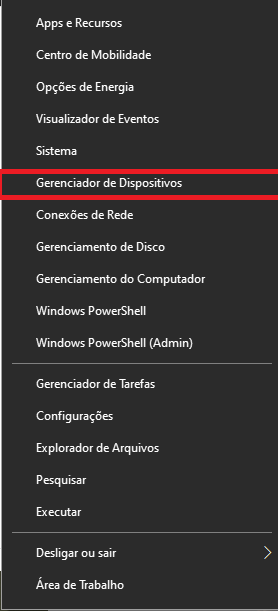
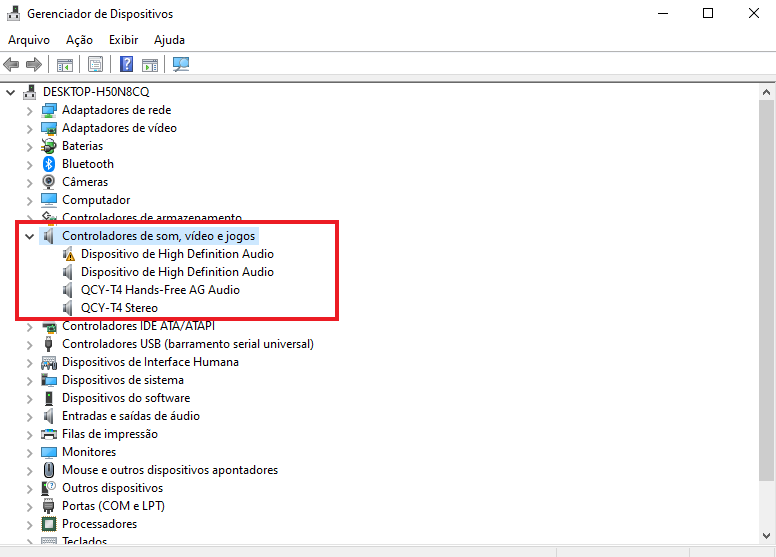
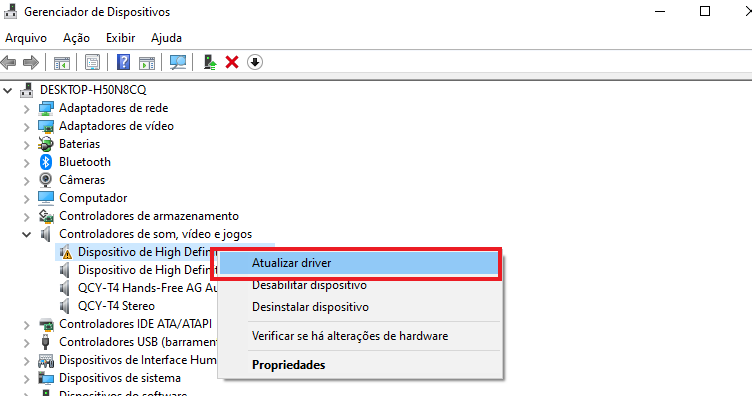
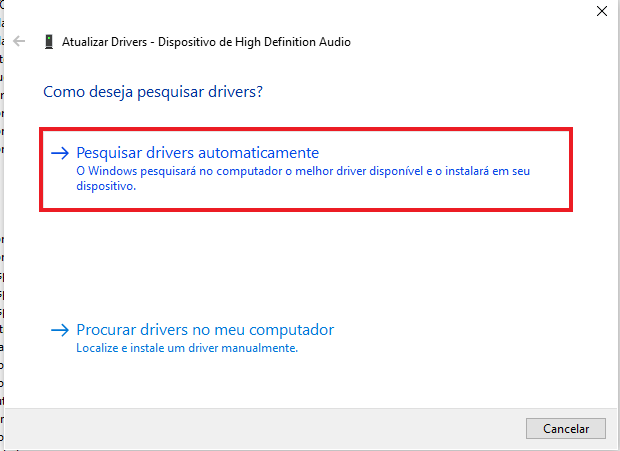
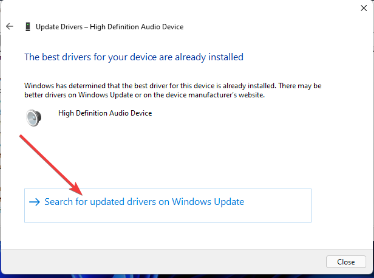
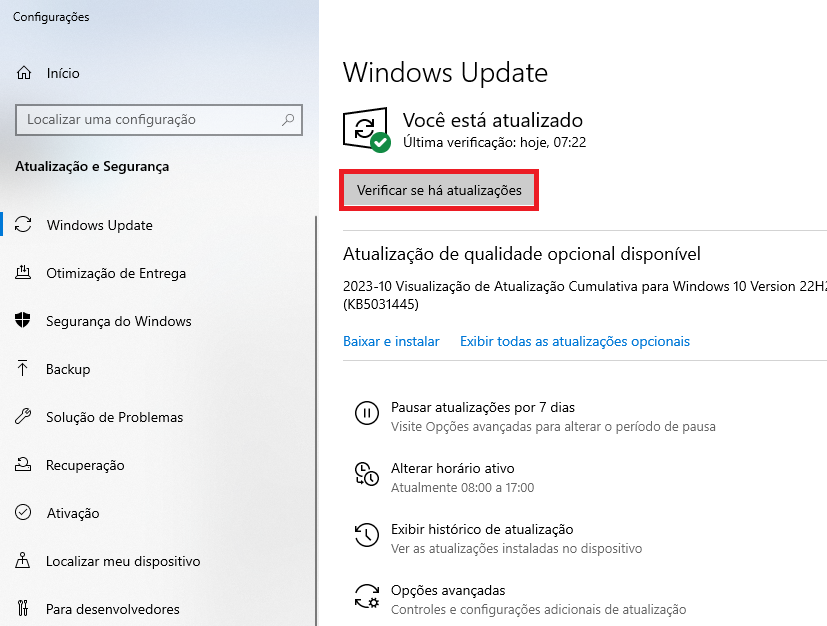
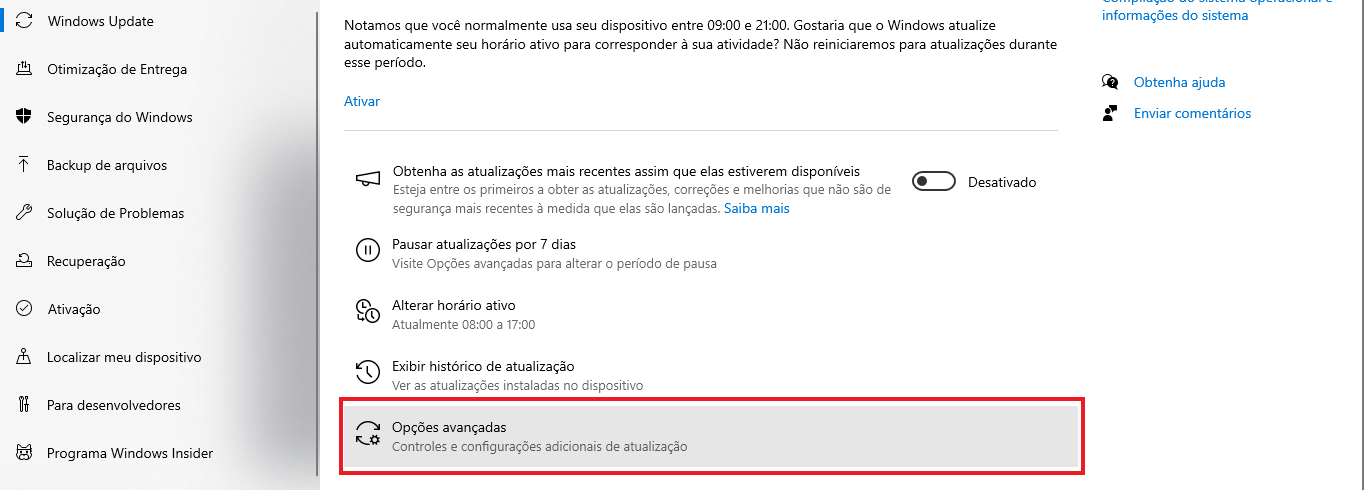
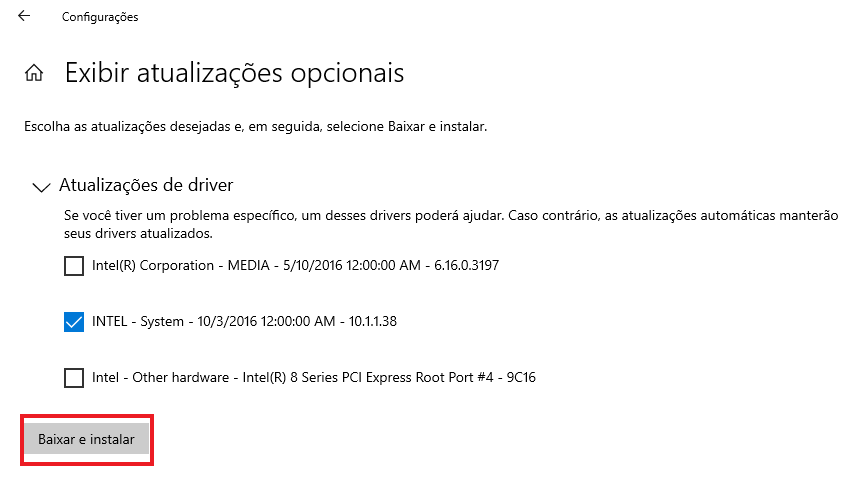
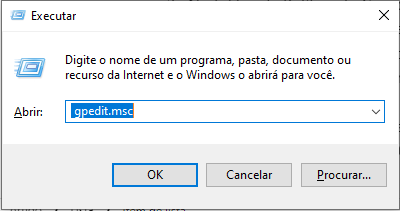
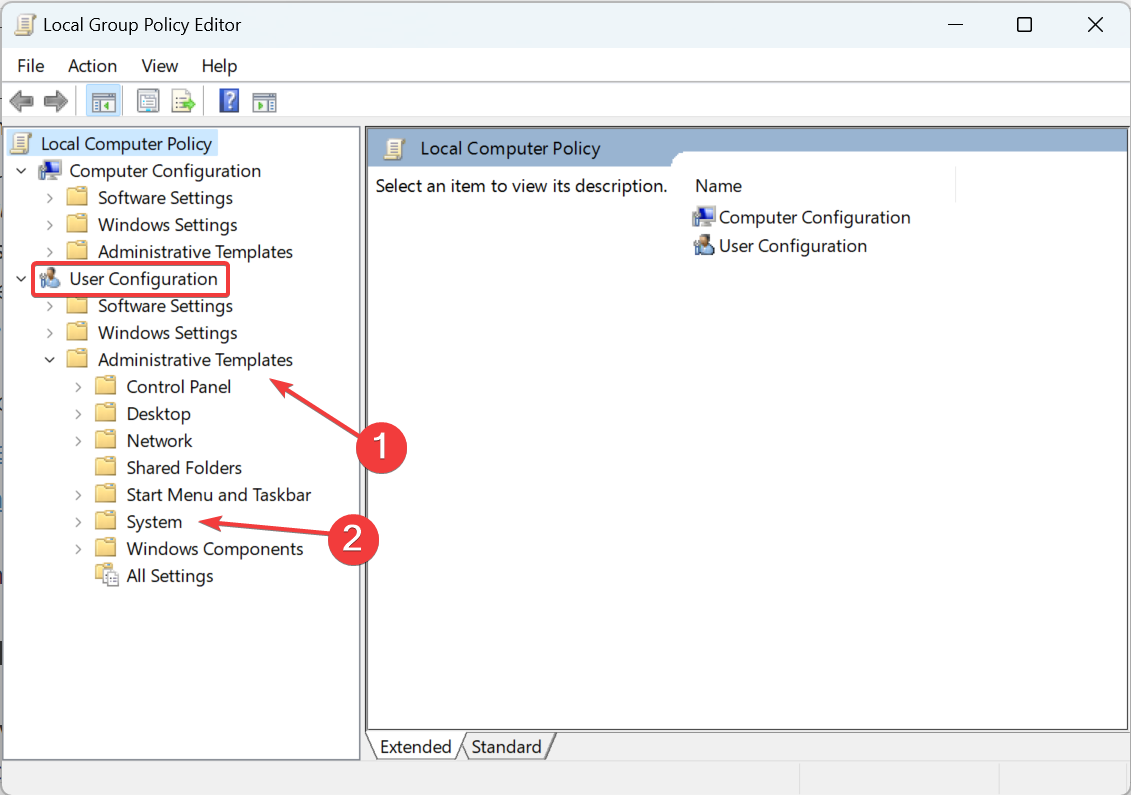
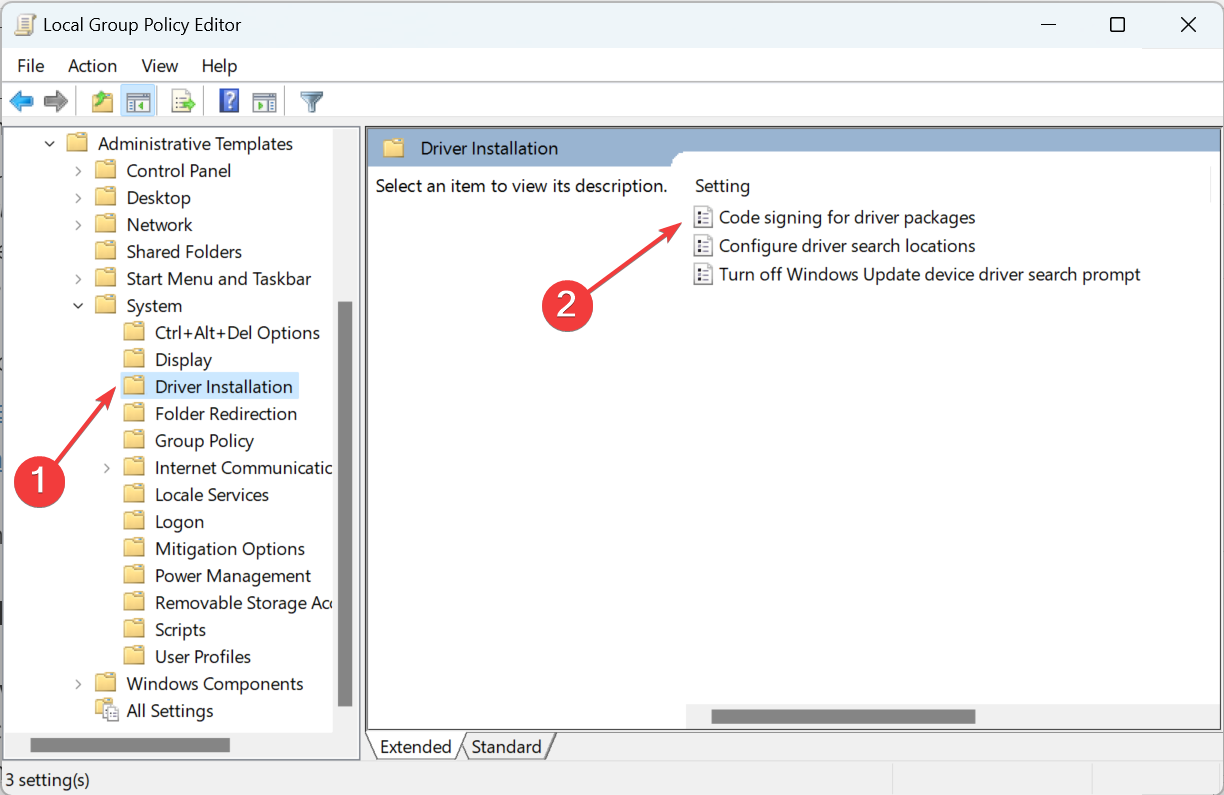
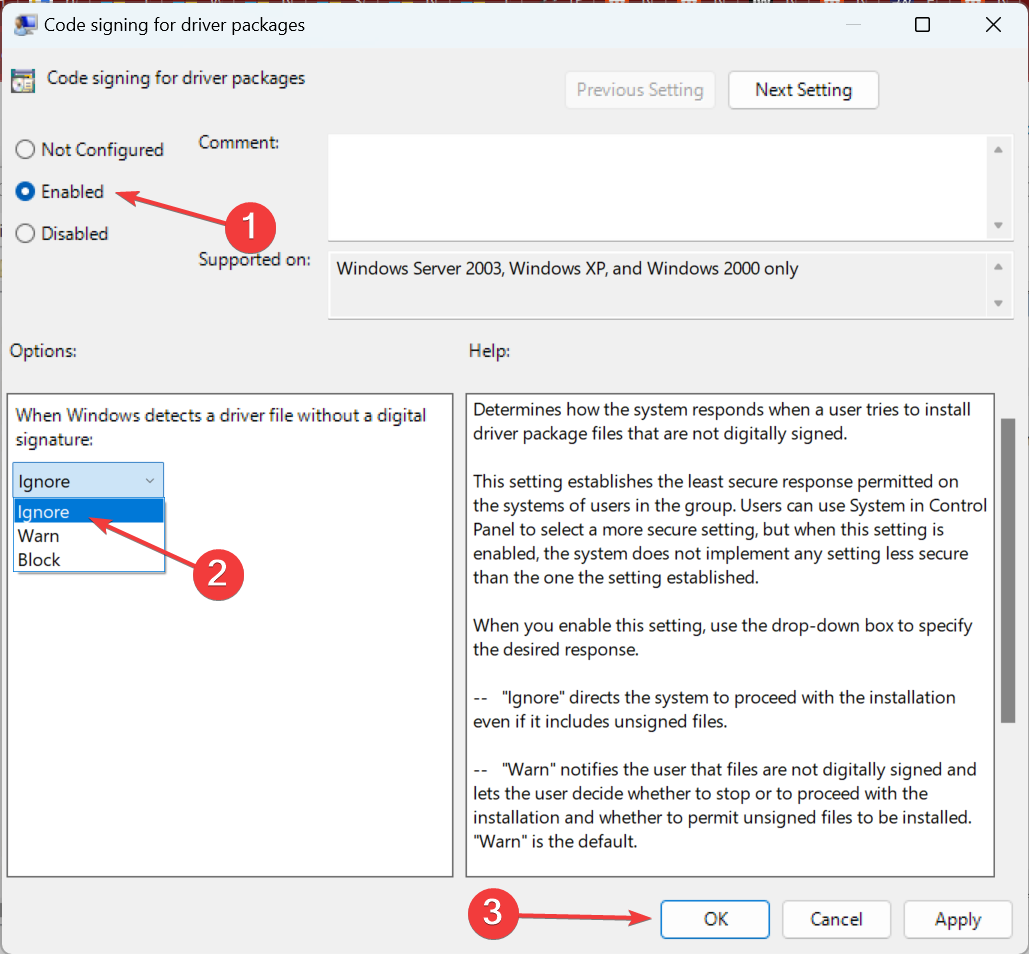
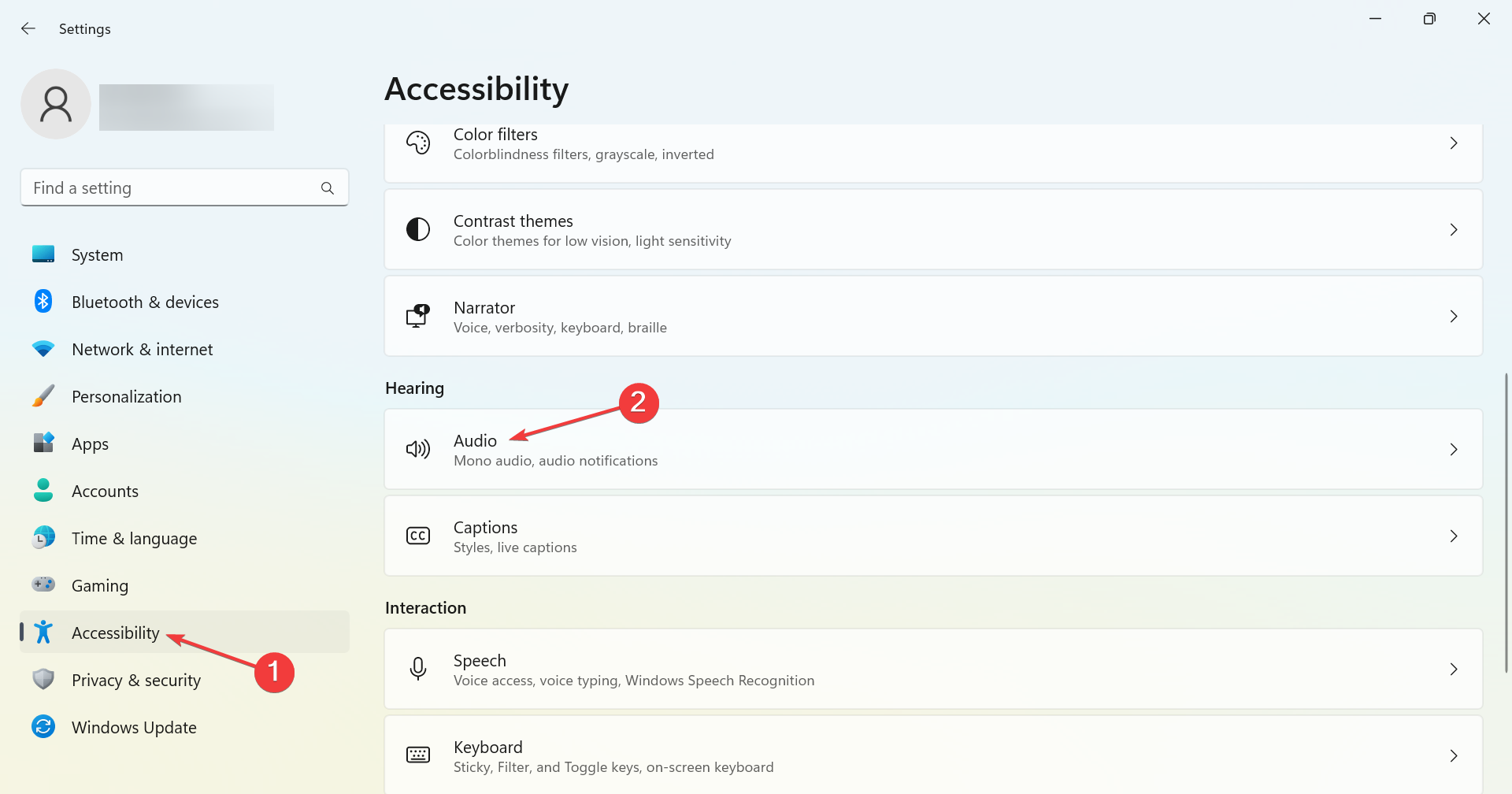
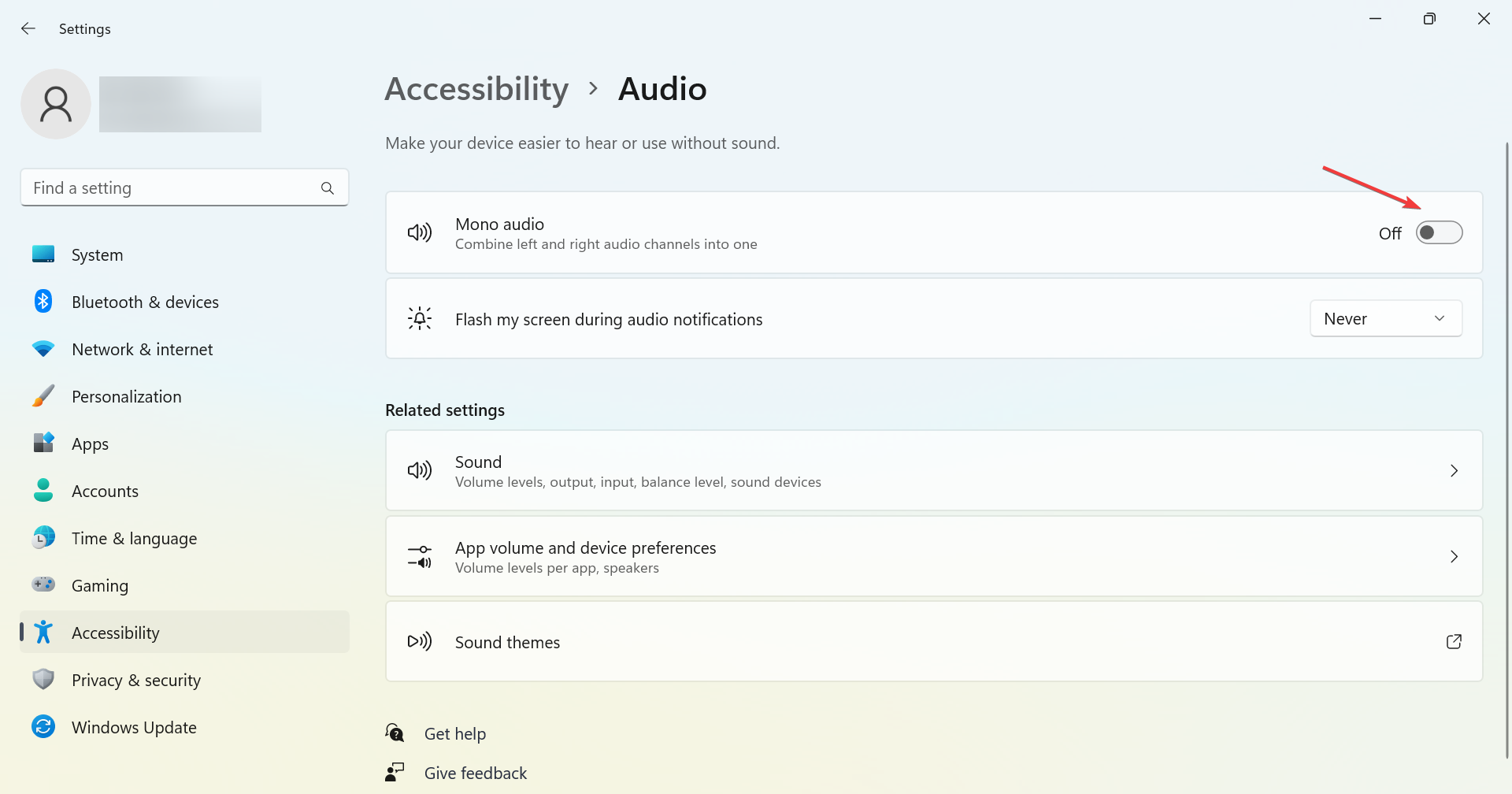
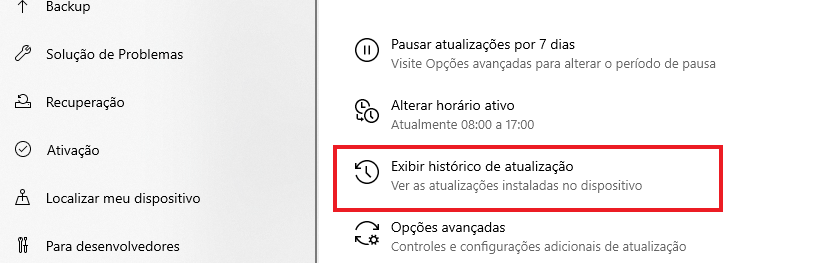
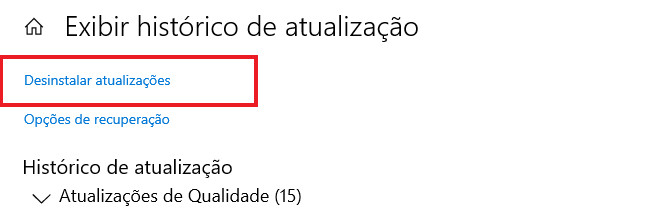








User forum
0 messages