O Agendador de tarefas não está disponível : 5 métodos para ativá-lo novamente
5 min. read
Published on
Key notes
- O Agendador de Tarefas do Windows não está funcionando por vários motivos, como configurações defeituosas, software ou registro corrompido.
- Se a tarefa agendada funcionar quando você a executa manualmente, mas não funcionar automaticamente, observe mais de perto seus argumentos.
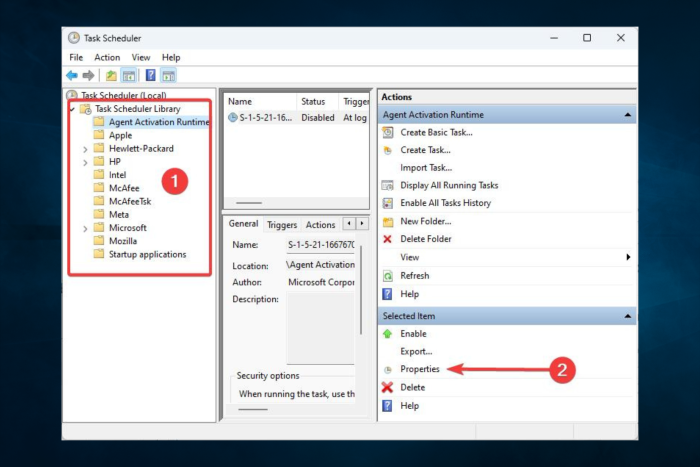
O Agendador de Tarefas não está funcionando? Continue lendo para aprender tudo o que você precisa saber sobre esse problema.
O Agendador de tarefas é inestimável para agendar software, scripts e outras ferramentas para execução em horários especificados.
Portanto, isso pode ser útil para agendar atualizações e outras verificações de manutenção. No entanto, o Agendador de Tarefas não será útil se as tarefas agendadas não estiverem funcionando como deveriam.
Vamos discutir alguns gatilhos e soluções.
Por que o Agendador de Tarefas não está funcionando?
Quando você se depara com esse problema, algumas coisas podem ter causado isso. No topo da lista estão os seguintes:
- Configurações desabilitadas – Em alguns casos raros, o Agendador de Tarefas pode ter sido desabilitado.
- execute o Agendador de tarefas.
Embora esses sejam os principais problemas, pode haver mais. E o problema também pode surgir em variações. Falando nisso, estes são alguns dos problemas comuns do Agendador de Tarefas que os usuários relataram:
- O Agendador de Tarefas não funciona no Windows 10 – Muitos usuários relataram problemas com o Agendador de Tarefas em seus PCs com Windows 10; já abordamos um tópico semelhante em nosso artigo O Agendador de tarefas não está em execução, portanto, verifique-o para obter soluções detalhadas.
- O Agendador de Tarefas do Windows não inicia a tarefa no próximo tempo de execução – O Agendador de Tarefas é uma ferramenta complexa e, às vezes, sua tarefa pode não iniciar no horário agendado; para corrigir o problema, verifique se o gatilho da tarefa está configurado corretamente.
- A tarefa agendada é executada manualmente, mas não automaticamente – Este é outro problema comum com o Agendador de Tarefas; se você encontrar esse problema, verifique se suas condições estão configuradas corretamente.
- As tarefas agendadas do Windows não são executadas quando você está desconectado, após o logoff – Às vezes, tarefas específicas não serão executadas no seu PC se você não estiver conectado; no entanto, você pode corrigir esse problema ativando Executar se o usuário estiver conectado.
Aqui estão algumas soluções para corrigir tarefas do Agendador de tarefas que não estão em execução. Esperançosamente, um deles funcionará para você.
Como posso consertar o Agendador de Tarefas do Windows se ele não estiver em execução?
1. Verifique se a tarefa agendada está habilitada
- Pressione Windows + R , digite taskchd.msc e pressione Enter .
- Clique em uma tarefa e selecione a opção Propriedades .
- Selecione a aba Triggers e verifique se a tarefa está habilitada; caso contrário, pressione o Botão Editar .
- Por fim, marque a caixa de seleção Ativado e pressione o botão Botão OK .
Primeiro, você deve verificar os gatilhos da tarefa. Por exemplo, pode ser que a tarefa não esteja habilitada e, nesse caso, ela não será executada. Você pode verificar os gatilhos seguindo as etapas acima.
Se você está procurando maneiras de habilitar o Histórico do Agendador de Tarefas para verificar informações relacionadas às tarefas, incluindo a data e hora de execução ou o status da tarefa, confira este guia.
2. Inicie manualmente o Agendador de Tarefas
- Pressione Windows + R , digite services.msc e pressione Enter .
- Clique com o botão direito no serviço Agendador de tarefas e selecione Propriedades .
- Defina o tipo de inicialização como Automático e certifique-se de que o processo foi iniciado.
- Por último, clique em Aplicar e OK e reinicie o PC.
Isso ajudou nos casos em que o Agendador de Tarefas não está executando um script Python automaticamente ou após uma reinicialização.
3. Corrija arquivos de registro
- Pressione Windows + R , digite regedit e pressione Enter .
- Navegue até o caminho abaixo:
HKEY_LOCAL_MACHINESYSTEMCurrentControlSetServicesSchedule
- Clique com o botão direito em qualquer espaço preto no painel esquerdo, selecione Novo e clique em Valor DWORD (32 bits) .
- Nomeie-o como Start e, em seguida, torne os dados do valor 2 .
- Por último, feche o Registro e reinicie o computador.
4. Altere a configuração do serviço
- Clique no menu Iniciar , digite control, clique com o botão direito na opção do painel de controle e selecione Executar como administrador .
- Digite o script abaixo e clique em Enter.
SC Config schedule start= auto - Por fim, feche o prompt de comando e reinicie o computador.
5. Inicie o agendador usando o prompt de comando
- Clique no menu Iniciar , digite control, clique com o botão direito na opção do painel de controle e selecione Executar como administrador .
- Digite o script abaixo e clique em Enter .
net start task scheduler - Por fim, feche o prompt de comando e reinicie o computador.
Essas dicas podem corrigir qualquer tarefa do Agendador de tarefas que não esteja em execução. Na maioria dos casos, uma tarefa agendada que não está em execução provavelmente terá mais a ver com as configurações do Agendador de tarefas.
Se você estiver enfrentando um problema semelhante, como o Agendador de Tarefas que não conseguiu iniciar uma ação, recomendamos que você verifique este guia detalhado para soluções.
Por último, se você tiver outras dúvidas ou sugestões para nós, escreva-nos um comentário abaixo.

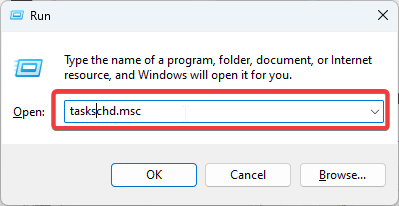
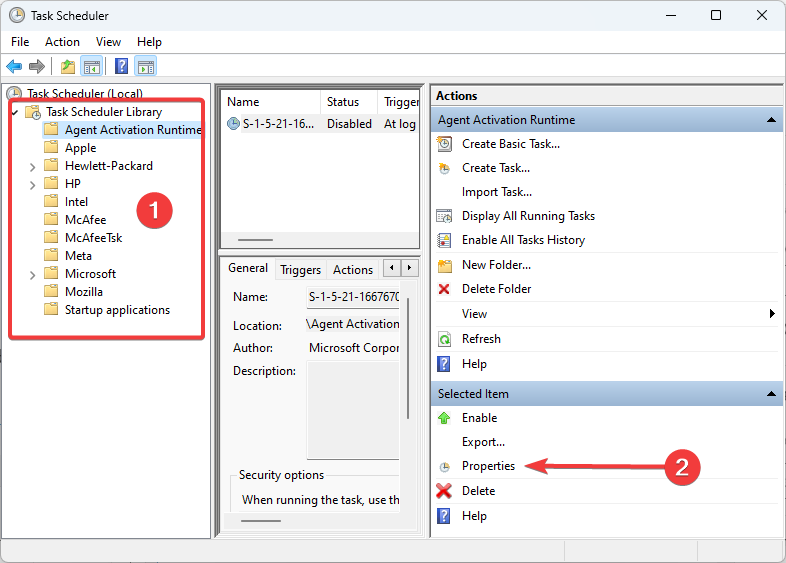

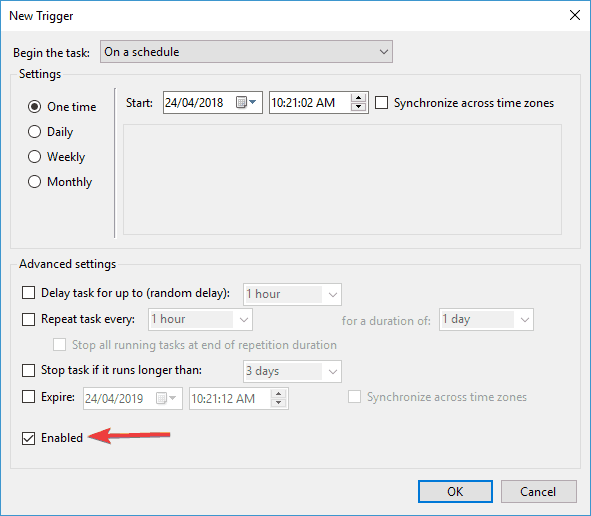


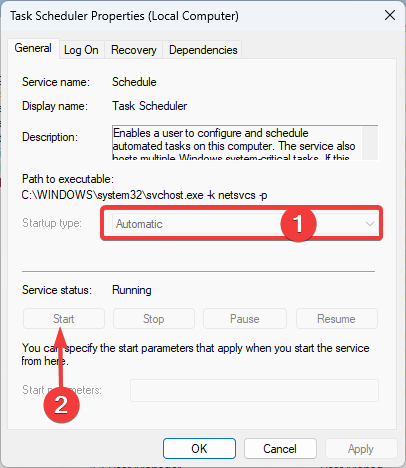
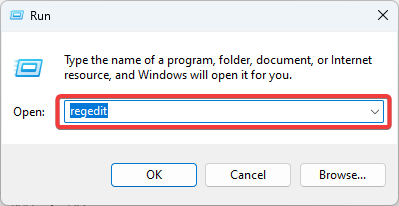
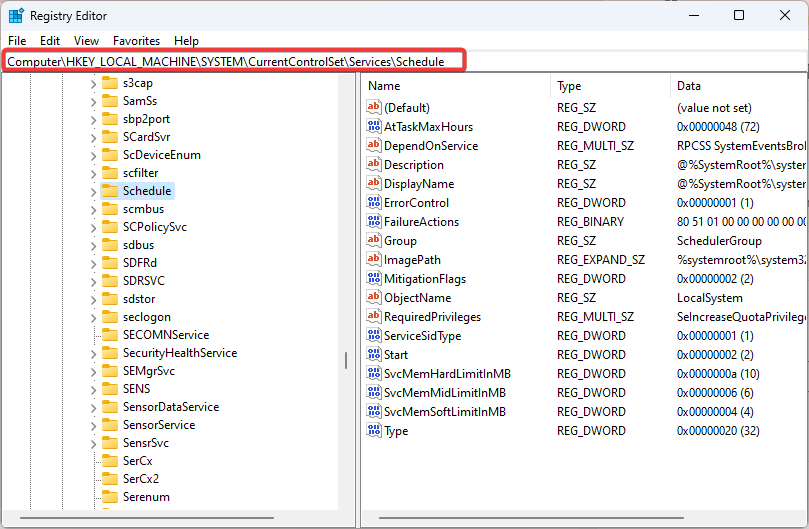
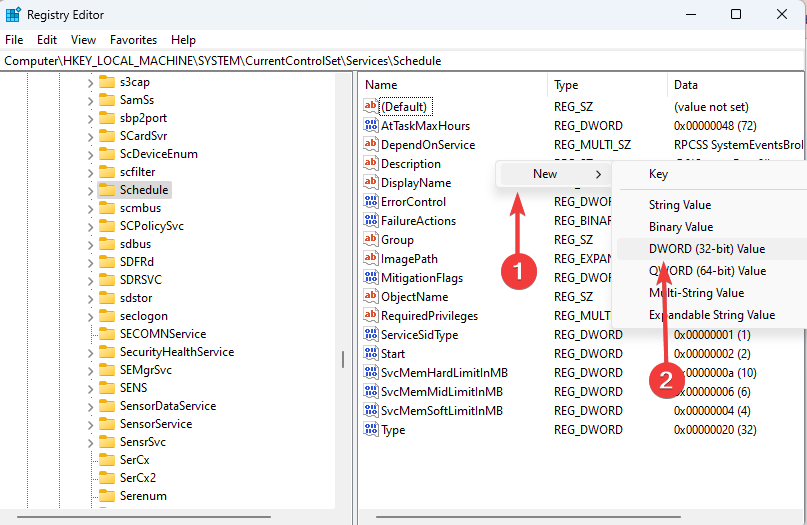










User forum
0 messages