O Quick Assist não está funcionando, iniciando, ou carregando [Correção]
7 min. read
Published on
Key notes
- O aplicativo Windows Quick Assist possui recursos que ajudam a fornecer conexões remotas com outras pessoas, facilitando o trabalho conjunto.
- A maioria dos erros do aplicativo pode ser resolvida executando várias correções, como realizar uma verificação do Windows, reinstalar o aplicativo, etc.
- A causa comum do não funcionamento do Quick Assist é o arquivo e o sistema de disco corrompidos.
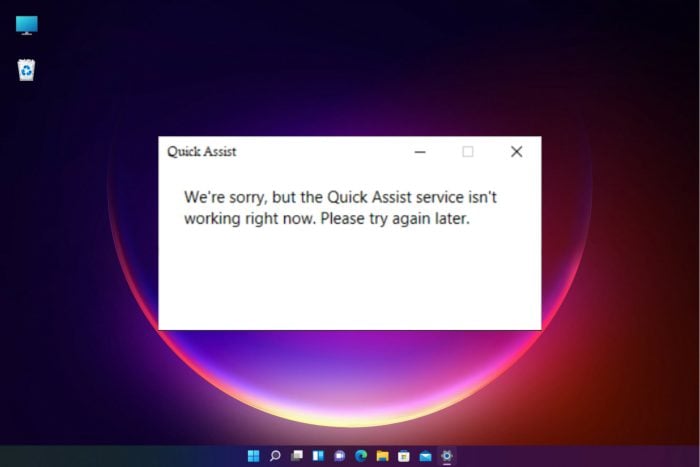
O Windows Quick Assist é uma ferramenta administrativa que vem com o sistema operacional Windows para ajudar os usuários a compartilhar o PC usando uma conexão remota.
Ele depende do Remote Desktop Protocol (RDP) que permite que o aplicativo execute suas funções.
Usando esta ferramenta, um usuário pode corrigir os problemas de outro PC usando a conexão remota, ou seja, instalando outros aplicativos, atualizando antivírus, etc.
Ele suporta apenas Windows 10 e superior. Alguns usuários o utilizam como uma ferramenta de ensino onde podem conectar aulas.
Ele dispensa a instalação de aplicativos de terceiros que oferecem conexões remotas, economizando muito aos usuários. Ele usa um código de segurança ativo por 10 minutos para se conectar a cada PC.
Alguns usuários relataram problemas ao usar o aplicativo. Alguns ocorrem durante a conexão, após a conexão ou durante o uso.
Temos várias maneiras rápidas de solucionar problemas e resolvê-los rapidamente. O artigo abordará várias maneiras que os usuários podem usar para corrigir o problema.
Quais são as causas do Quick Assist não funcionar no Windows?
Existem vários tipos de problemas do Quick Assist causados por problemas diferentes. Alguns dos problemas comuns incluem:
- Quick Assist não carrega – Este erro ocorre quando o aplicativo apresenta problemas como bugs que fazem com que ele não carregue quando você o inicia
- O aplicativo não está aparecendo – Isso acontece quando o aplicativo não está habilitado nos recursos opcionais do aplicativo
- Serviço Quick Assist não disponível – O aplicativo se conecta ao Serviço de Assistência Remota e, caso não consiga, retorna a mensagem de que o serviço não está disponível ou o Quick Assist continua desconectando
- O Quick Assist não gera código – A maioria dos usuários que relatam esse problema tem um perfil corrompido. Várias coisas podem levar à corrupção do perfil, por exemplo, atualizações pendentes do Windows, registros e arquivos de sistema corrompidos, ataques de malware, sistema de arquivos de disco corrompido, diretório de usuários, etc.
- O Quick Assist não está funcionando no momento – Este erro ocorre quando alguns recursos do aplicativo são bloqueados por software de terceiros, como antivírus, dificultando a inicialização e gerando o erro.
- Assistência rápida bloqueada por firewall – Para muitos, o Firewall do Windows Defender integrado ou um instalado manualmente acionou o erro.
Como consertar o Quick Assist que não funciona no Windows 11?
1. Redefina o aplicativo Quick Assist
- Vá para Iniciar e escolha a opção Configurações .
- Escolha a seção Aplicativos localizada no menu esquerdo.
- Clique na opção Aplicativos instalados .
- Encontre o aplicativo Quick Assist, clique com o botão direito na linha de três pontos e escolha as opções avançadas para abrir mais configurações.
- Na guia Redefinir , clique na opção Reparar . Levará algum tempo para que todo o processo seja concluído. Após o término do procedimento, tente acessar novamente o aplicativo para ver se o erro persiste.
Redefinir o aplicativo ajudará quando o Quick Assist estiver travado na tela de carregamento.
2. Redefina as configurações da Internet
- Vá para a caixa Pesquisar , digite Opções da Internet e clique na guia Abrir .
- Quando a janela abrir, escolha a guia Avançado .
- Role para baixo e escolha a opção Restaurar configurações avançadas . Clique no botão Aplicar e depois em OK para aplicar as alterações.
- Reinicie a máquina e tente usar o aplicativo novamente para ver se o problema ainda existe.
3. Use o Windows Powershell para registrar novamente o aplicativo Conta de usuário
- Vá para Pesquisar , digite windows powershell e escolha a opção Executar como administrador .
- Quando o shell abrir, digite o seguinte comando e pressione Enter para executá-lo:
Get-AppXPackage | Foreach {Add-AppxPackage -DisableDevelopmentMode -Register "$($_.InstallLocation)AppXManifest.xml"} - Reinicie o PC e tente reutilizar o aplicativo novamente.
4. Execute o aplicativo como administrador
- Vá para a barra Iniciar pesquisa e digite Quick Assist .
- Escolha a opção Executar como administrador .
Ele garante que, se o aplicativo não tiver permissão no PC, os usuários possam executá-lo com todos os recursos necessários funcionando.
5. Faça um diagnóstico do PC
- Vá para a barra Iniciar pesquisa , digite Prompt de comando e selecione a opção Executar como administrador .
- Digite o seguinte comando e pressione Enter , espere até finalizar em 100% e veja os resultados:
sfc/scannow - Reinicie o PC.
- Após a reinicialização, repita a etapa 1 e digite o seguinte comando para reparar quaisquer arquivos corrompidos no Registro:
DISM /Online /Cleanup-Image /RestoreHealth
Como consertar o Quick Assist que não funciona no Windows 10?
1. Desinstale e reinstale o aplicativo
- Vá para o menu Iniciar do Windows e clique em Configurações .
- Navegue até a seção Aplicativos .
- Escolha a opção Recursos opcionais .
- Encontre o aplicativo Microsoft Quick Assist e clique nele para expandir.
- Clique no botão Desinstalar para finalizar o processo de desinstalação.
- Reinicie o PC.
- Após a desinstalação, repita as etapas 1,2 e 3.
- Em Recursos opcionais, escolha o botão Adicionar um recurso .
- Encontre o aplicativo Quick Assist e clique no botão Instalar para finalizar a instalação.
2. Faça login em sua conta da Microsoft
- Vá para o menu Iniciar do Windows e selecione Configurações .
- Enquanto estiver nas janelas Configurações , clique em Contas.
- Escolha a opção Família e outros usuários e selecione Adicionar outra pessoa a este PC para adicionar um novo usuário.
- Escolha a opção Não tenho as informações de login desta pessoa.
- Clique na opção Obter um novo endereço de e-mail para adicionar um novo e-mail ao PC.
- Preencha as abas a seguir criando sua senha, selecionando o município de residência e a data de nascimento. Clique no botão Avançar para ir para a próxima etapa.
- Siga as instruções para finalizar o processo.
- Após criar o endereço de e-mail, você terá a senha. Faça login na conta da Microsoft e tente usar o aplicativo Quick Assist novamente.
3. Execute uma inicialização limpa
- Vá para a caixa Iniciar pesquisa , digite o comando msconfig , escolha a opção Configuração do sistema e clique na opção abrir.
- Navegue até a guia Serviços , marque a opção Ocultar todos os serviços Microsoft e clique na opção Desativar todos .
- Navegue até a guia Inicializar e clique na opção Abrir Gerenciador de Tarefas .
- Escolha a guia Inicializar e clique no botão Desativar .
- Feche o aplicativo e volte para a guia Inicialização da configuração do sistema e clique em OK para aplicar as alterações.
- Reinicie o PC.
Ao realizar esta etapa, certifique-se de estar logado como administrador e tenha cuidado ao realizar os procedimentos, pois isso pode afetar o funcionamento geral do seu PC e dos programas.
Quais recursos do Quick Assist o tornam um bom aplicativo?
O aplicativo possui recursos como sessões simultâneas e convites, tornando-o adequado para pessoas que trabalham remotamente.
Dá aos usuários mais poder para realizar várias operações sem falhar. A maioria das correções não exige que os usuários tenham conhecimento técnico, pois são fáceis de seguir e implementar.
Muitos tentam a opção de solução de problemas quando as pessoas encontram problemas ao usar o aplicativo Quick Assist, que raramente funciona.
Você pode tentar corrigir o problema primeiro usando as configurações rápidas do Windows 11. Isso economiza o tempo que você gastaria tentando descobrir o que fazer.
Se o problema persistir, também temos um guia sobre como baixar o Quick Assist caso você precise reinstalá-lo.
Deixe-nos saber qual método funcionou para você, deixando-nos um comentário na seção abaixo.

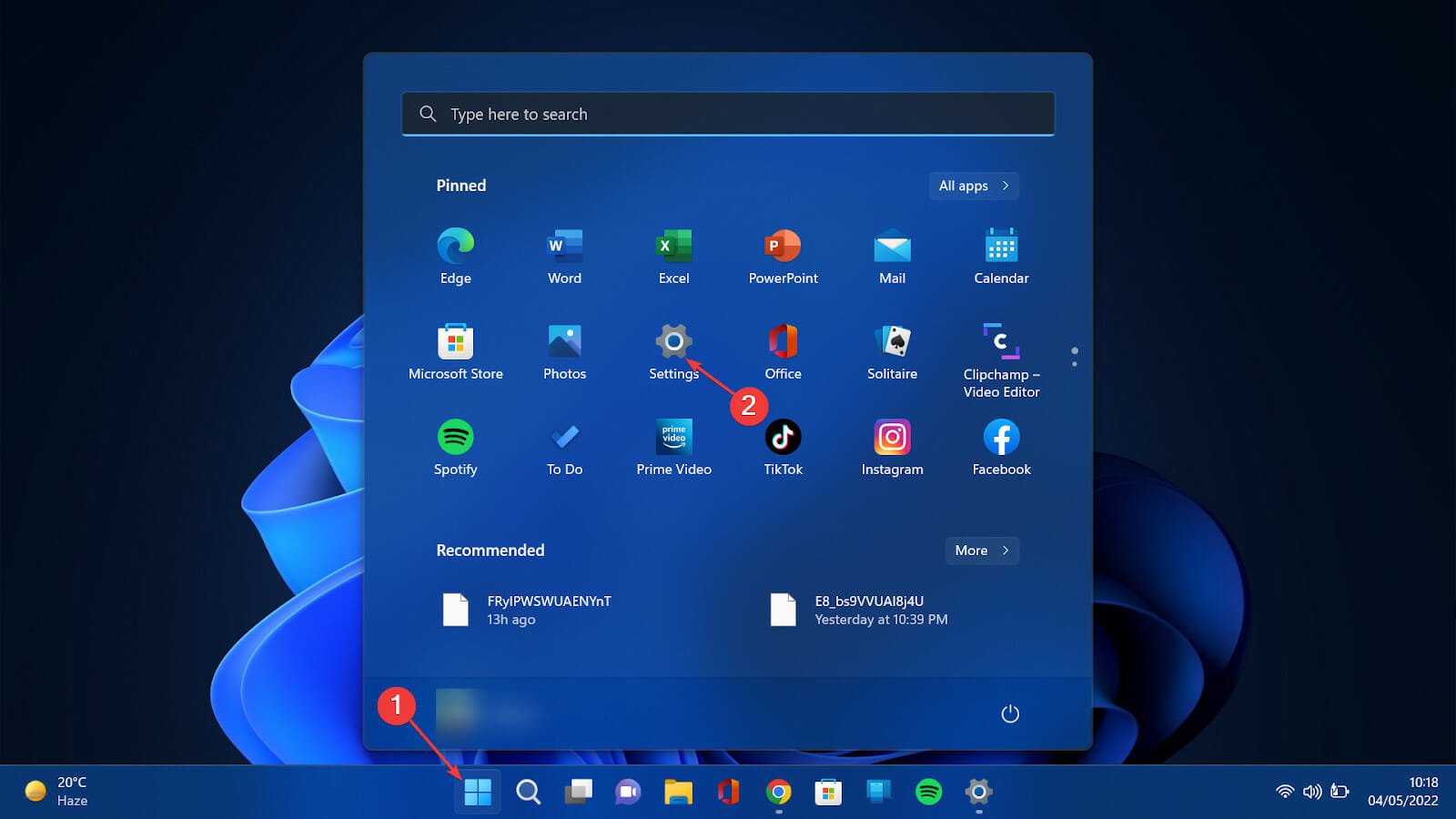
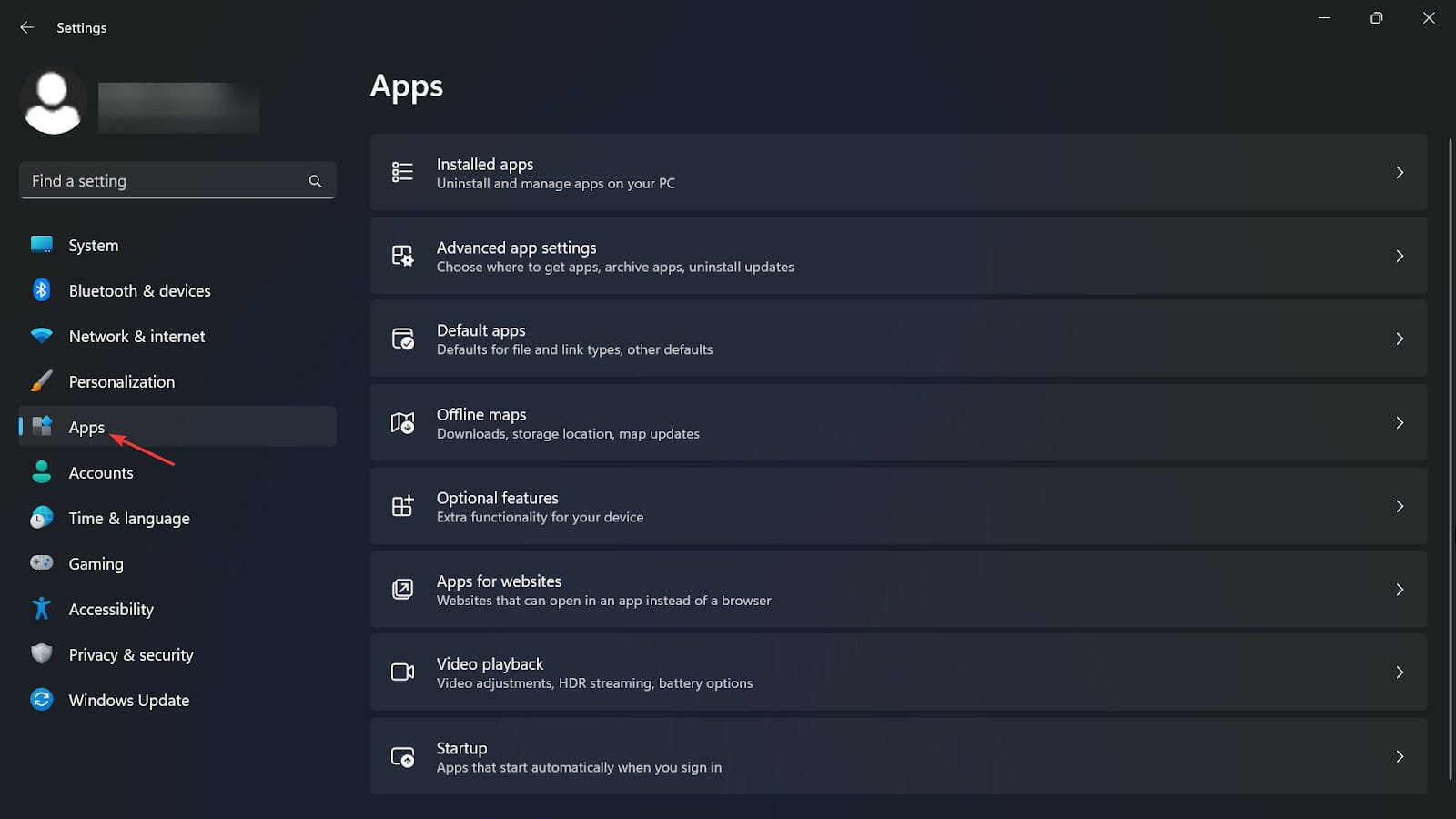
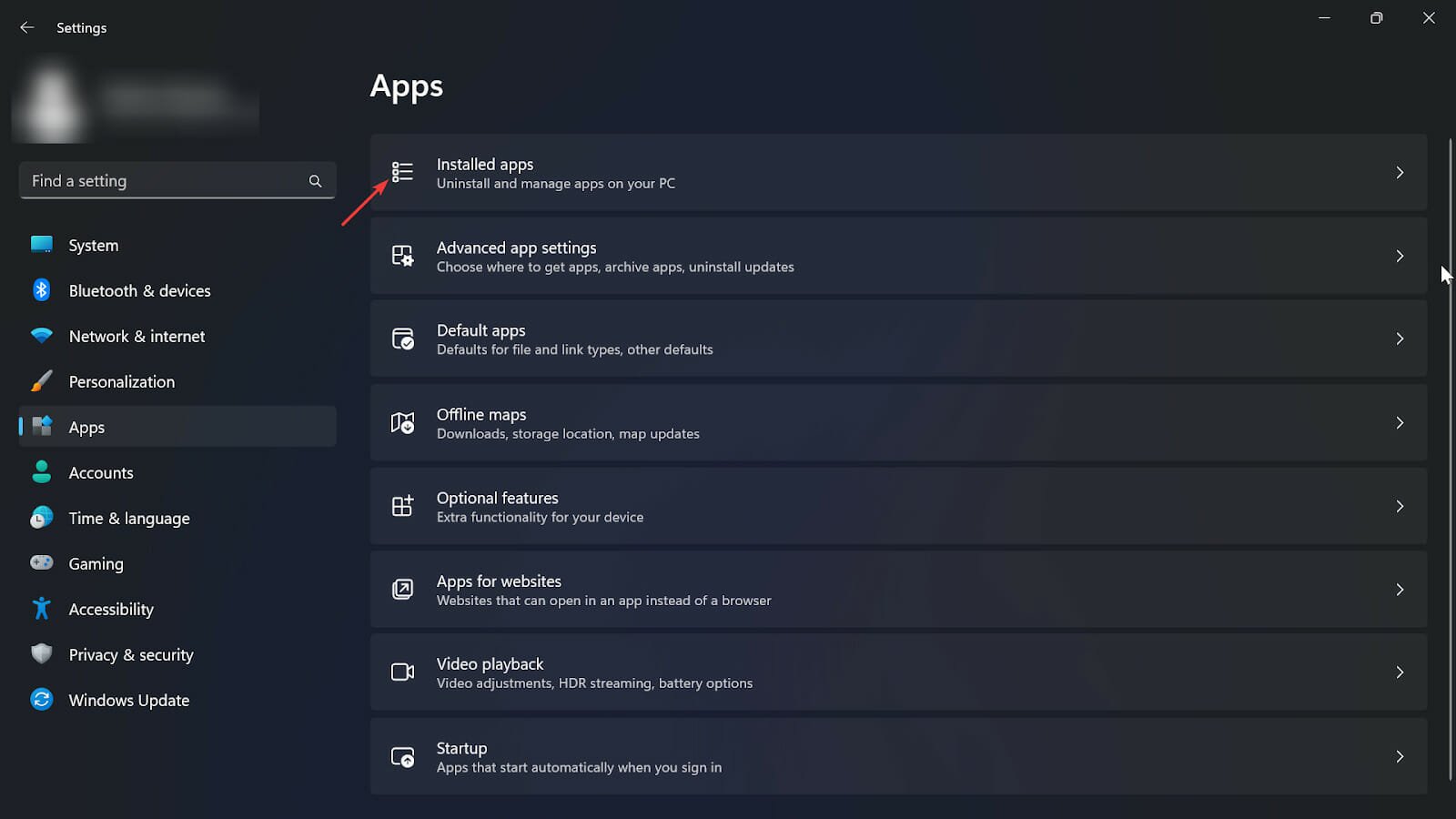
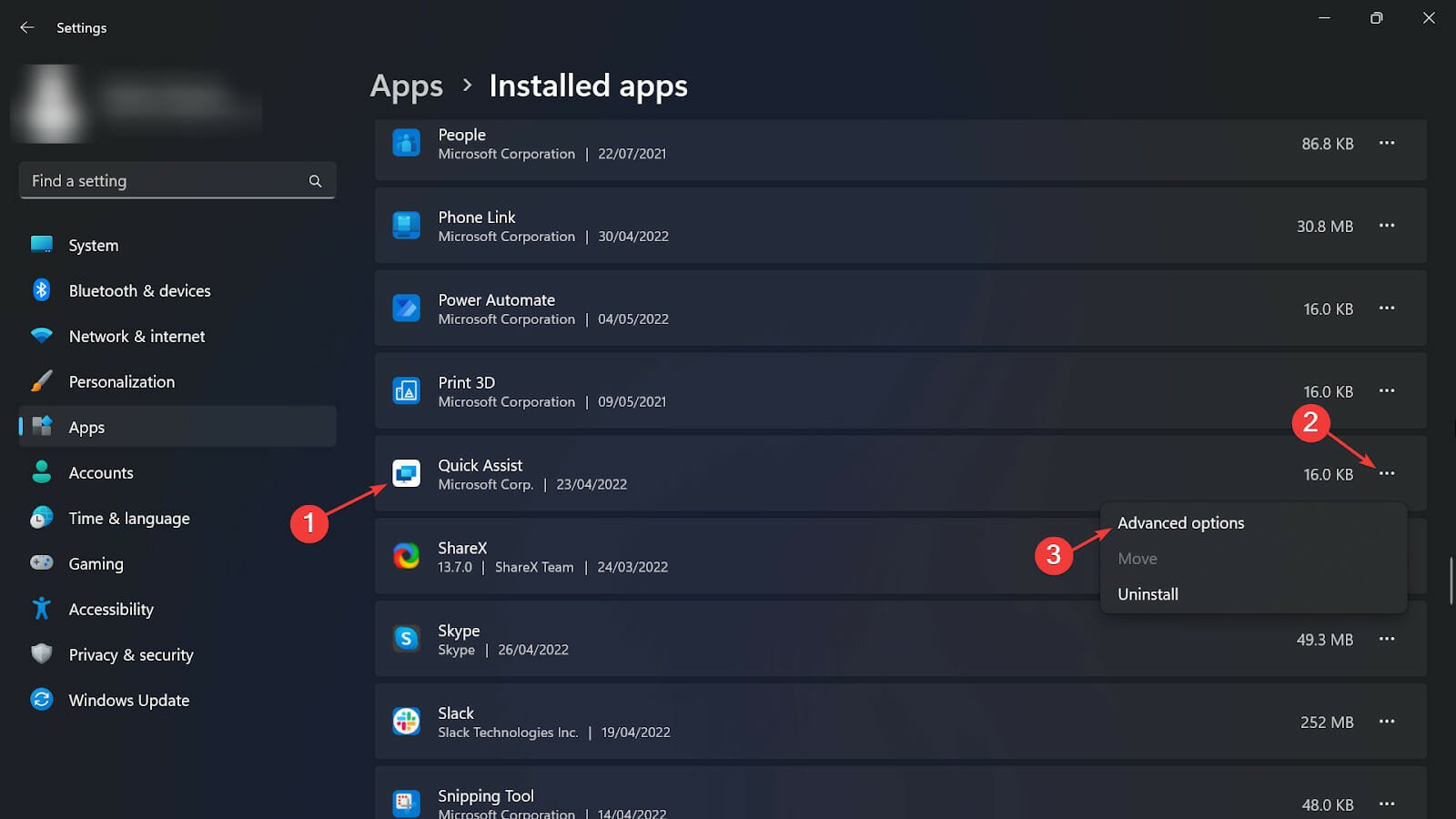
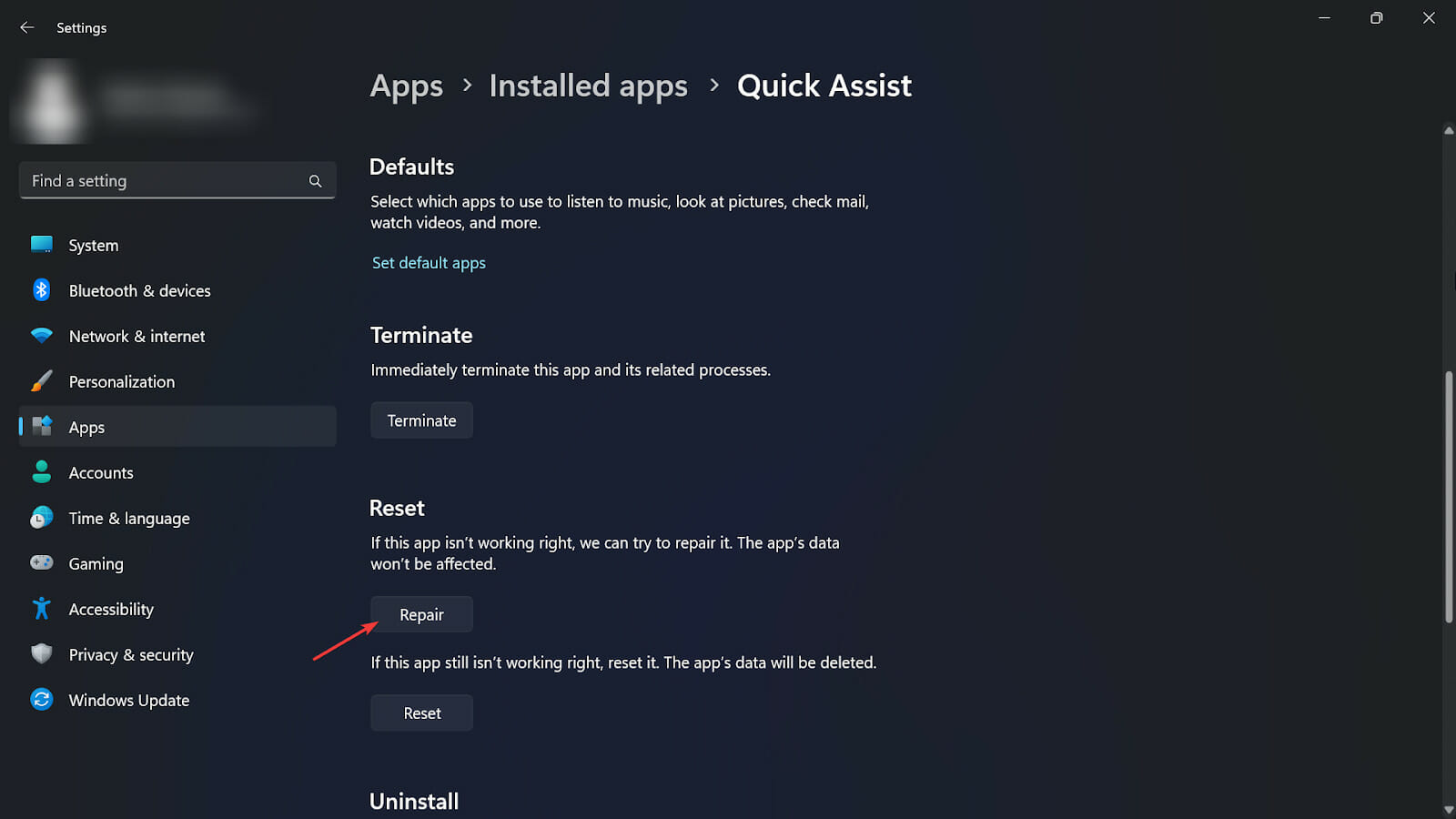
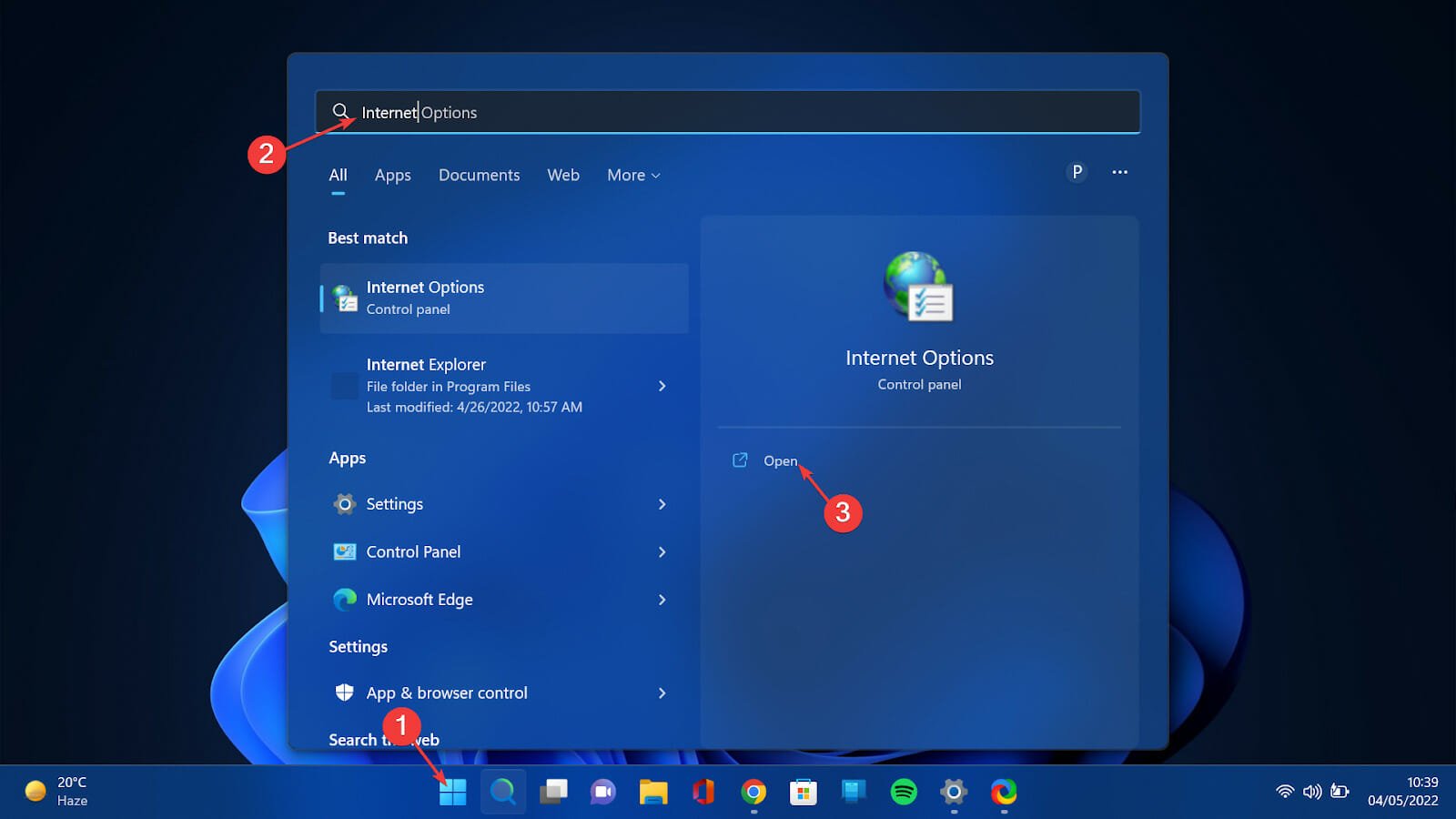

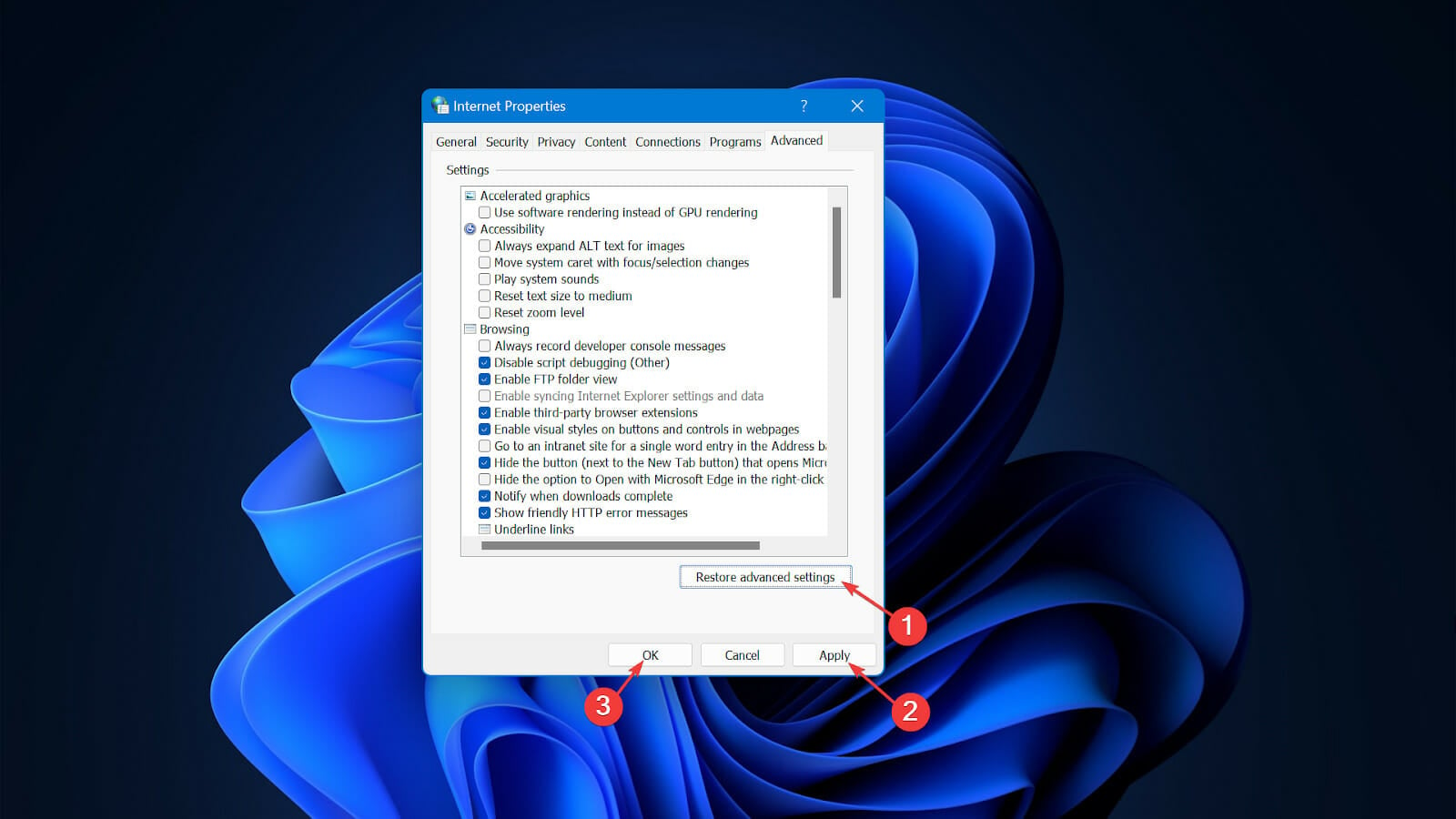
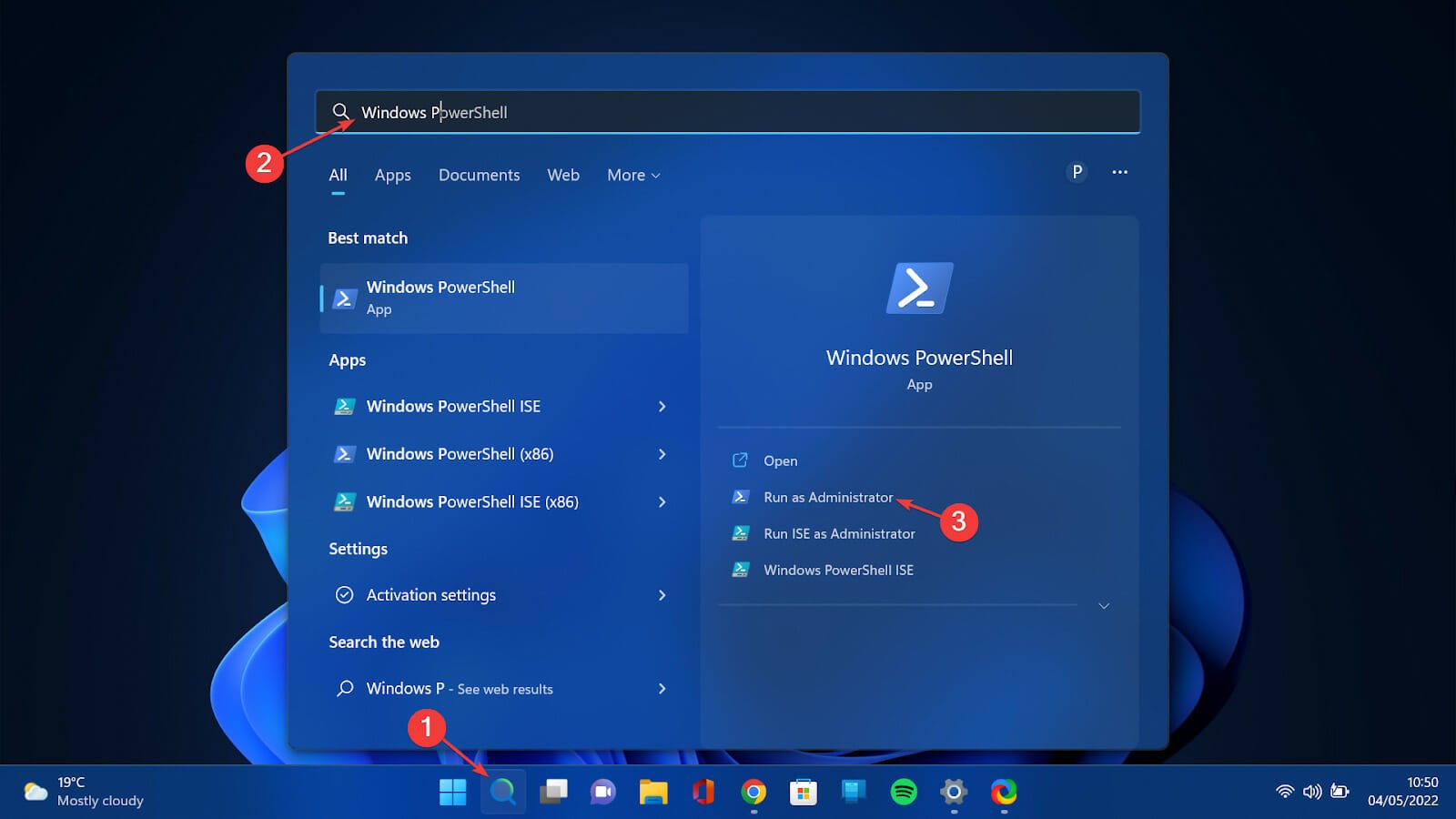

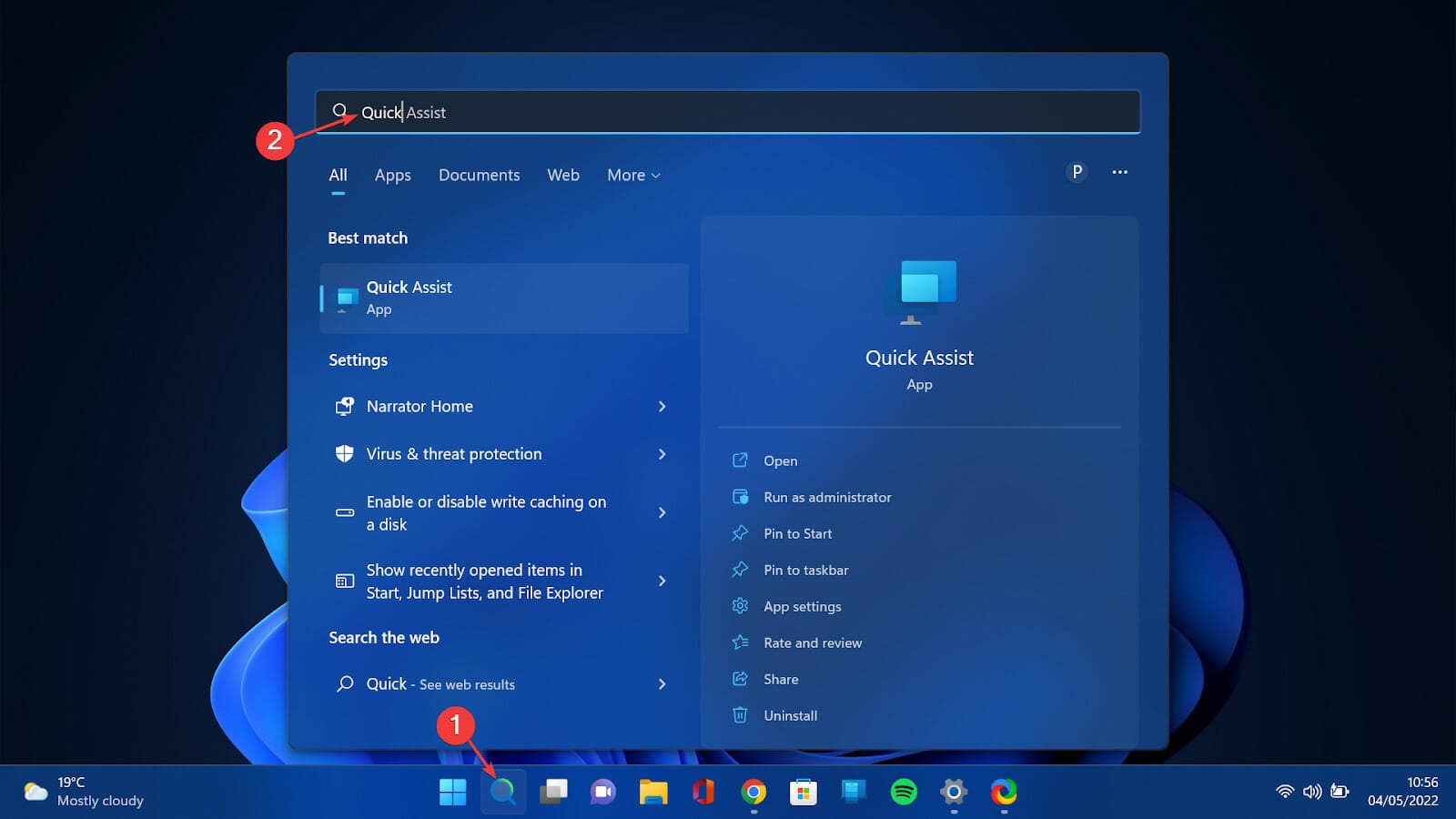

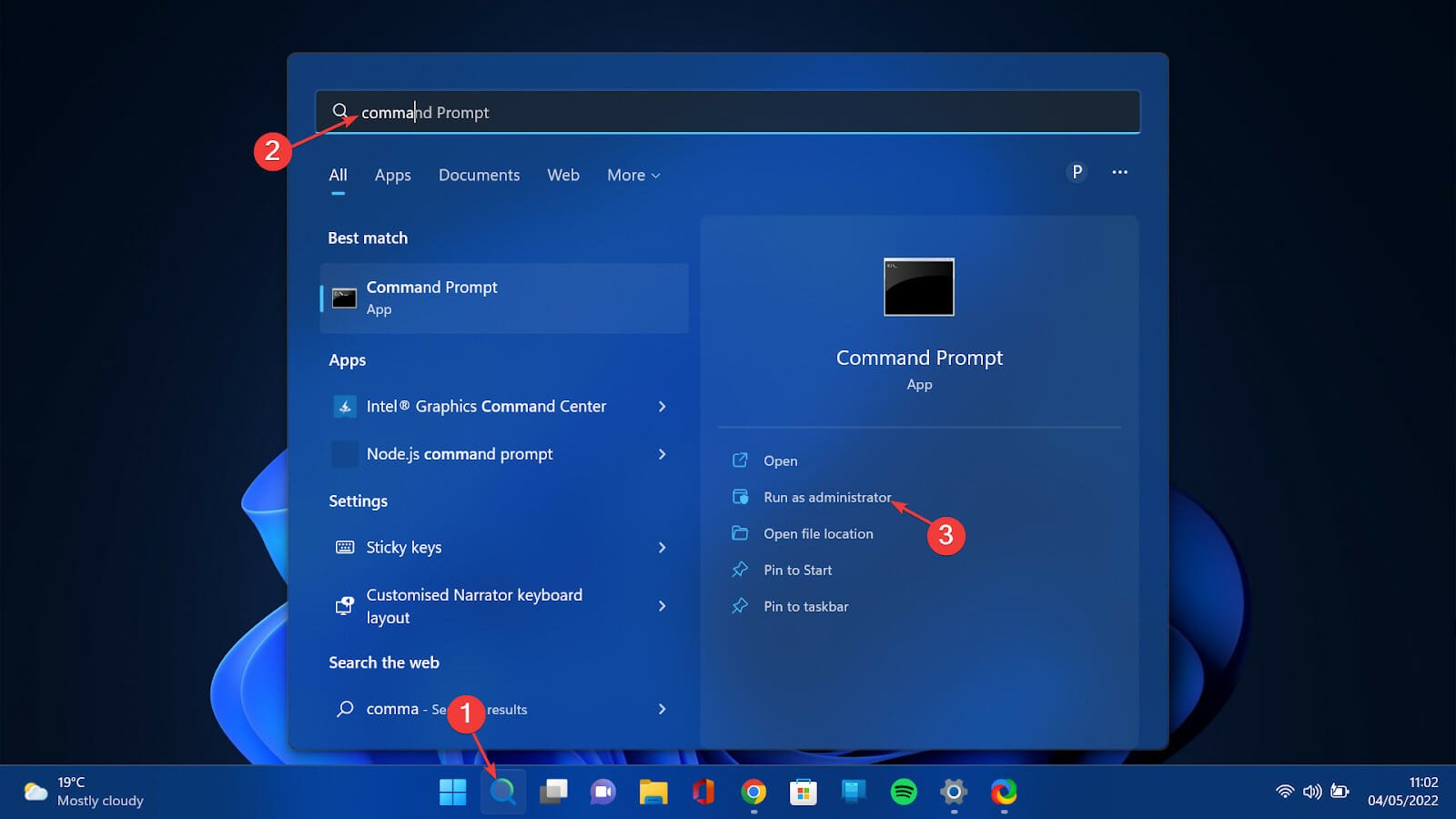
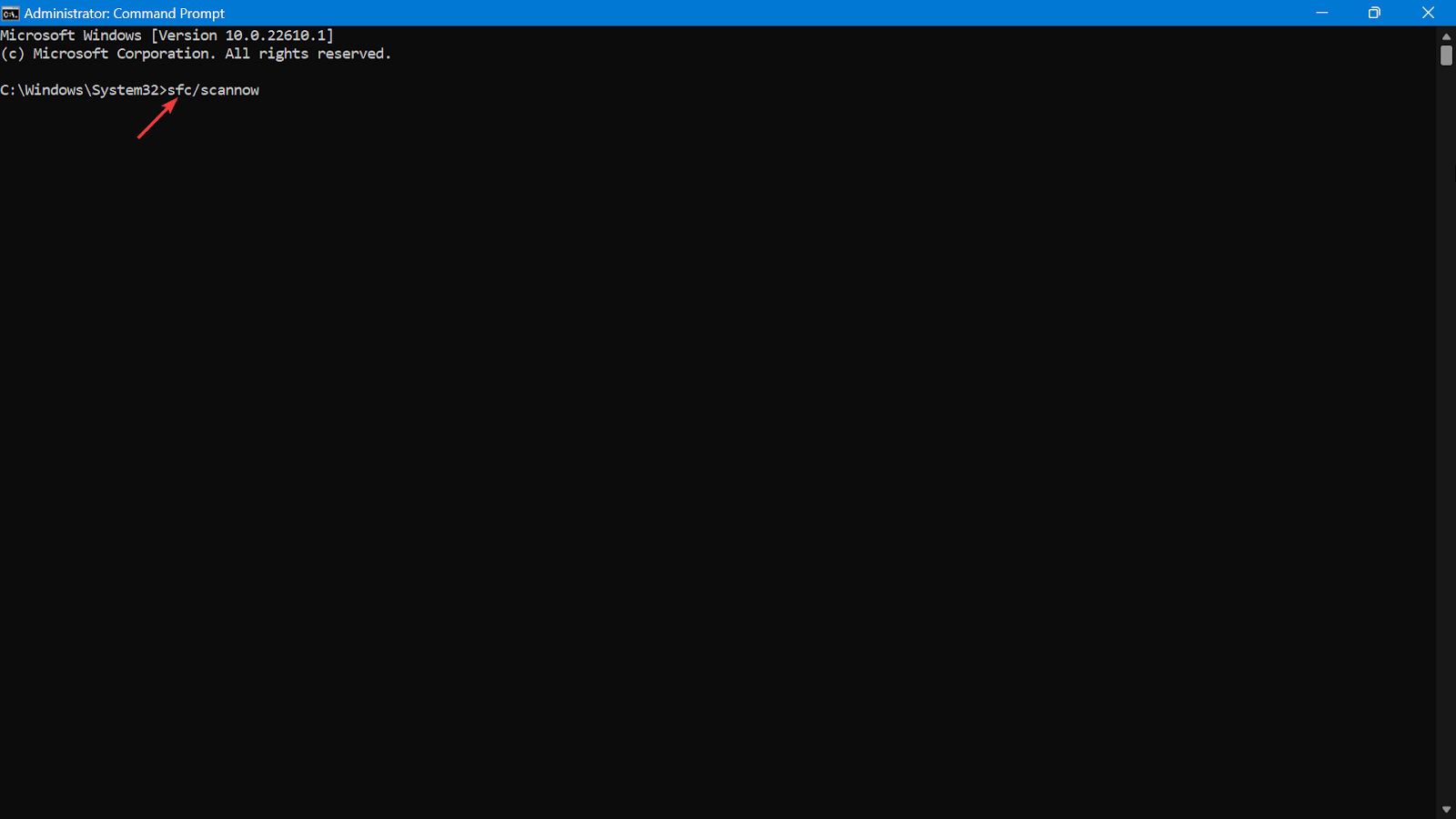
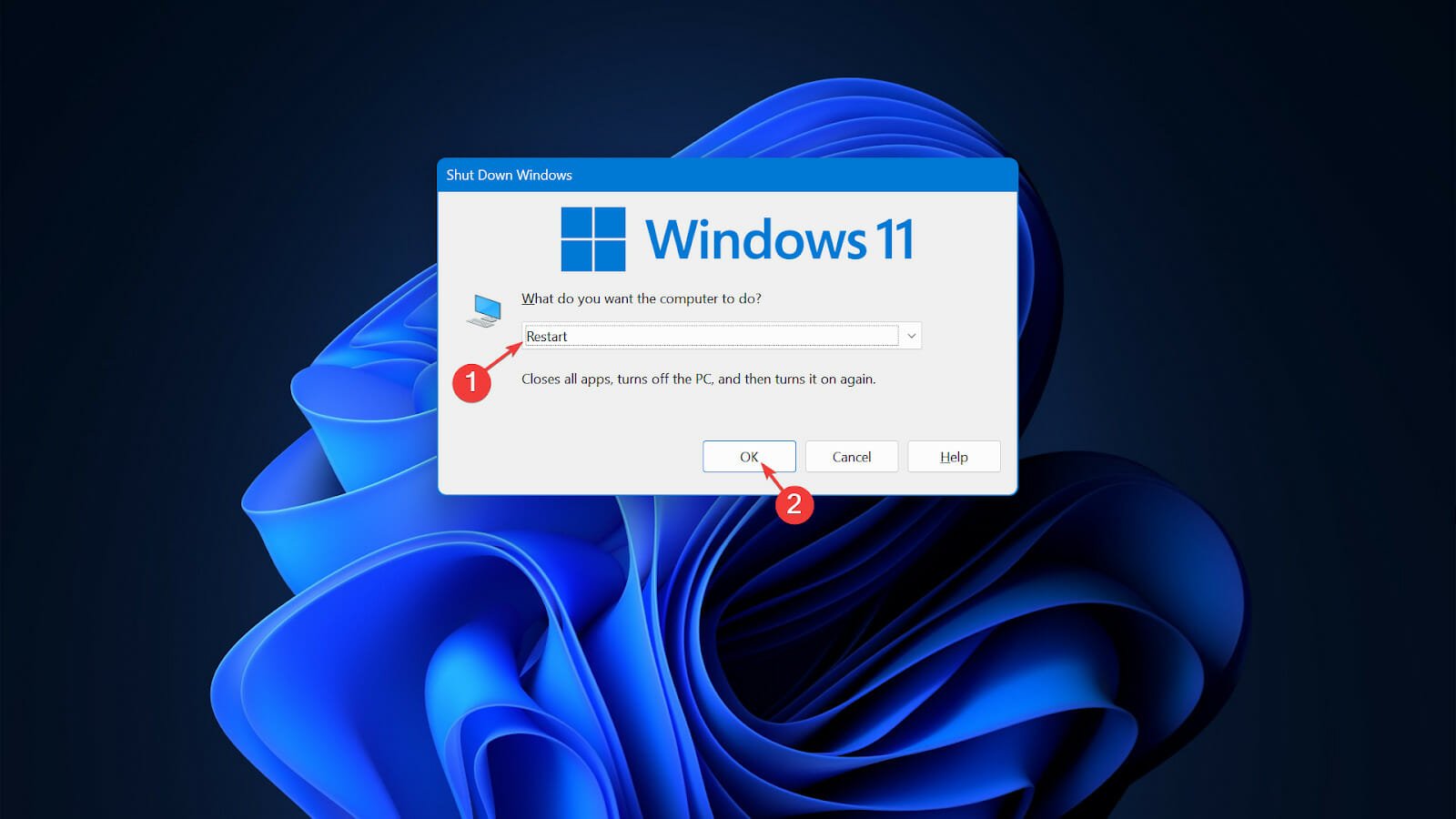

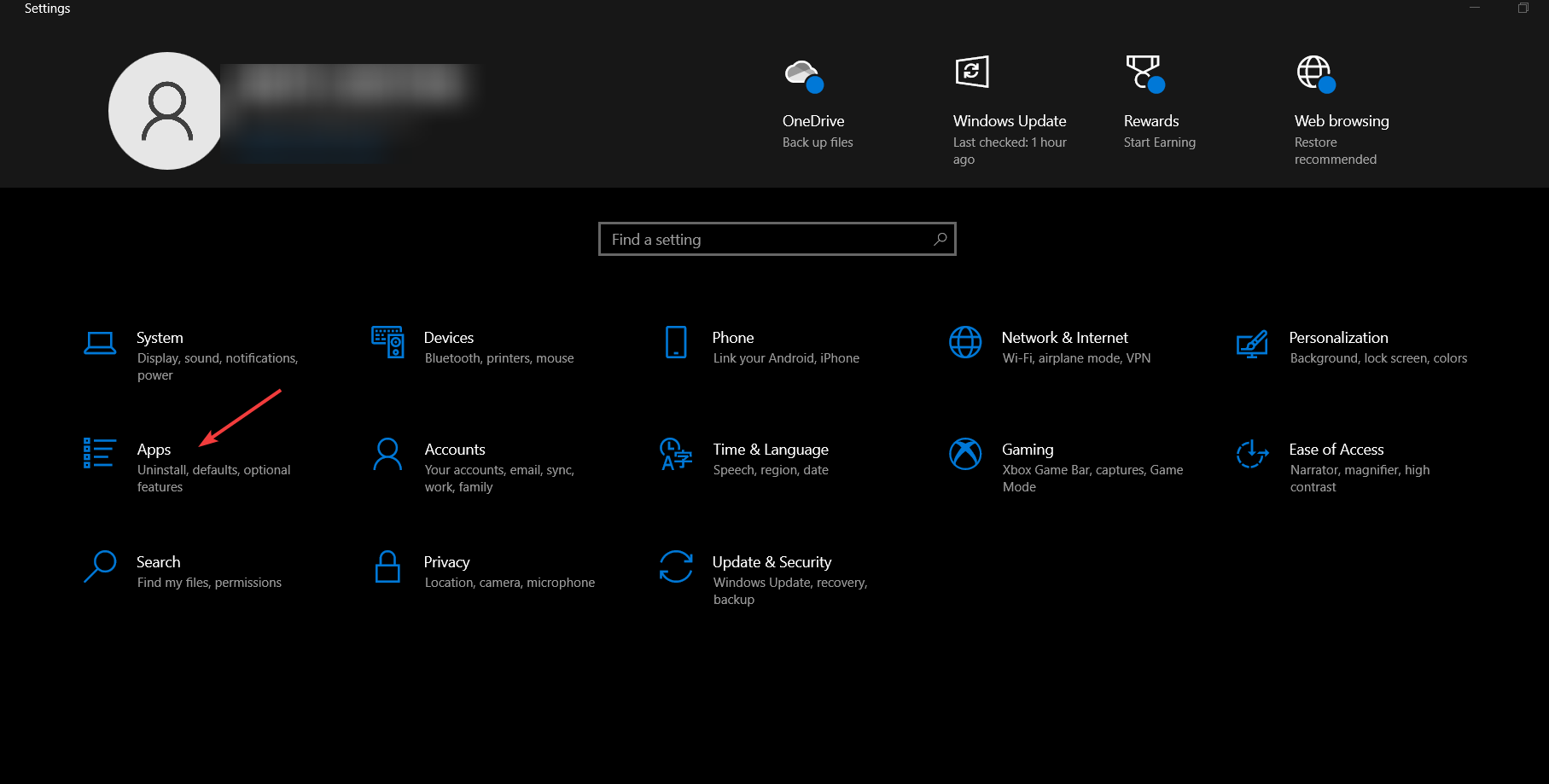
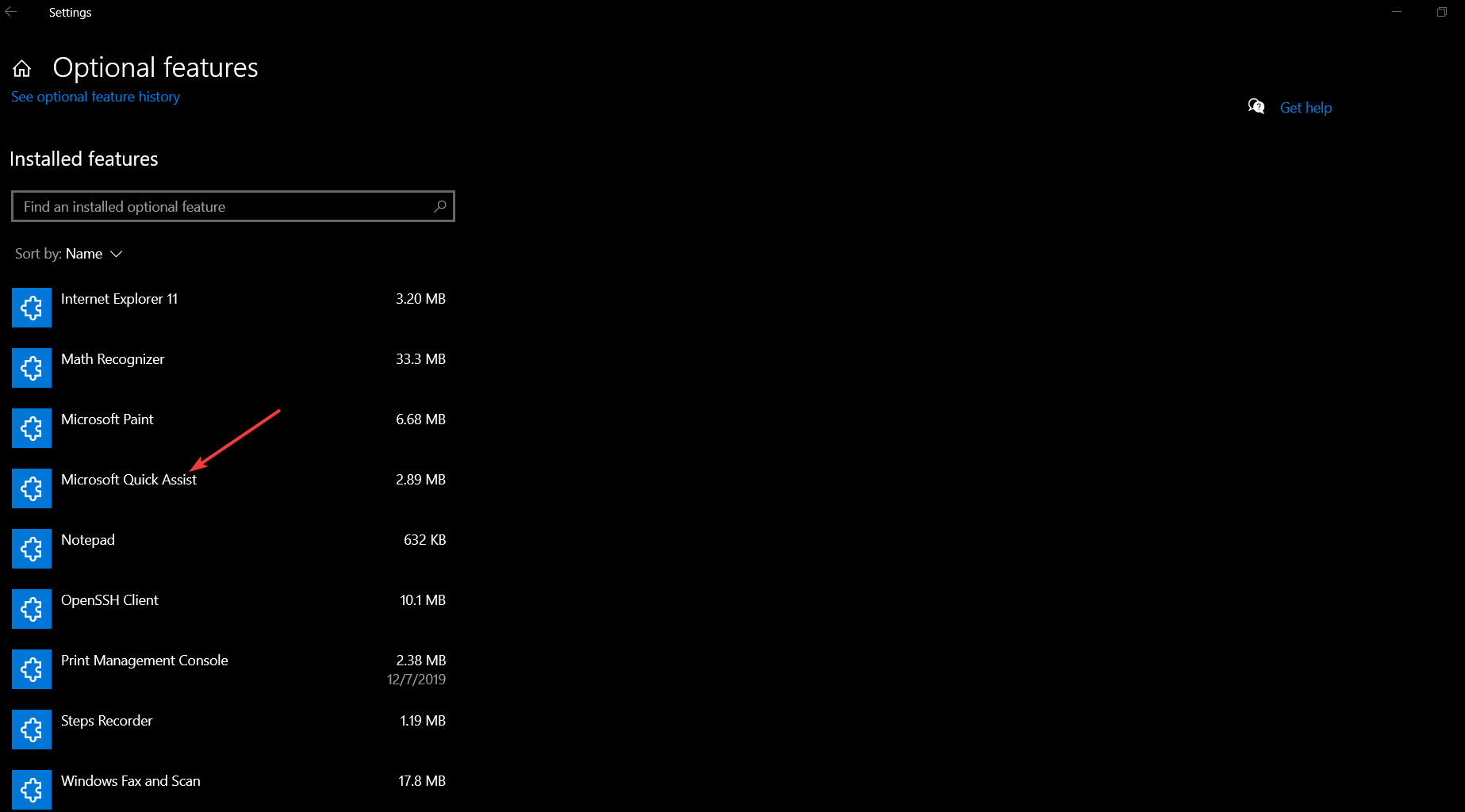

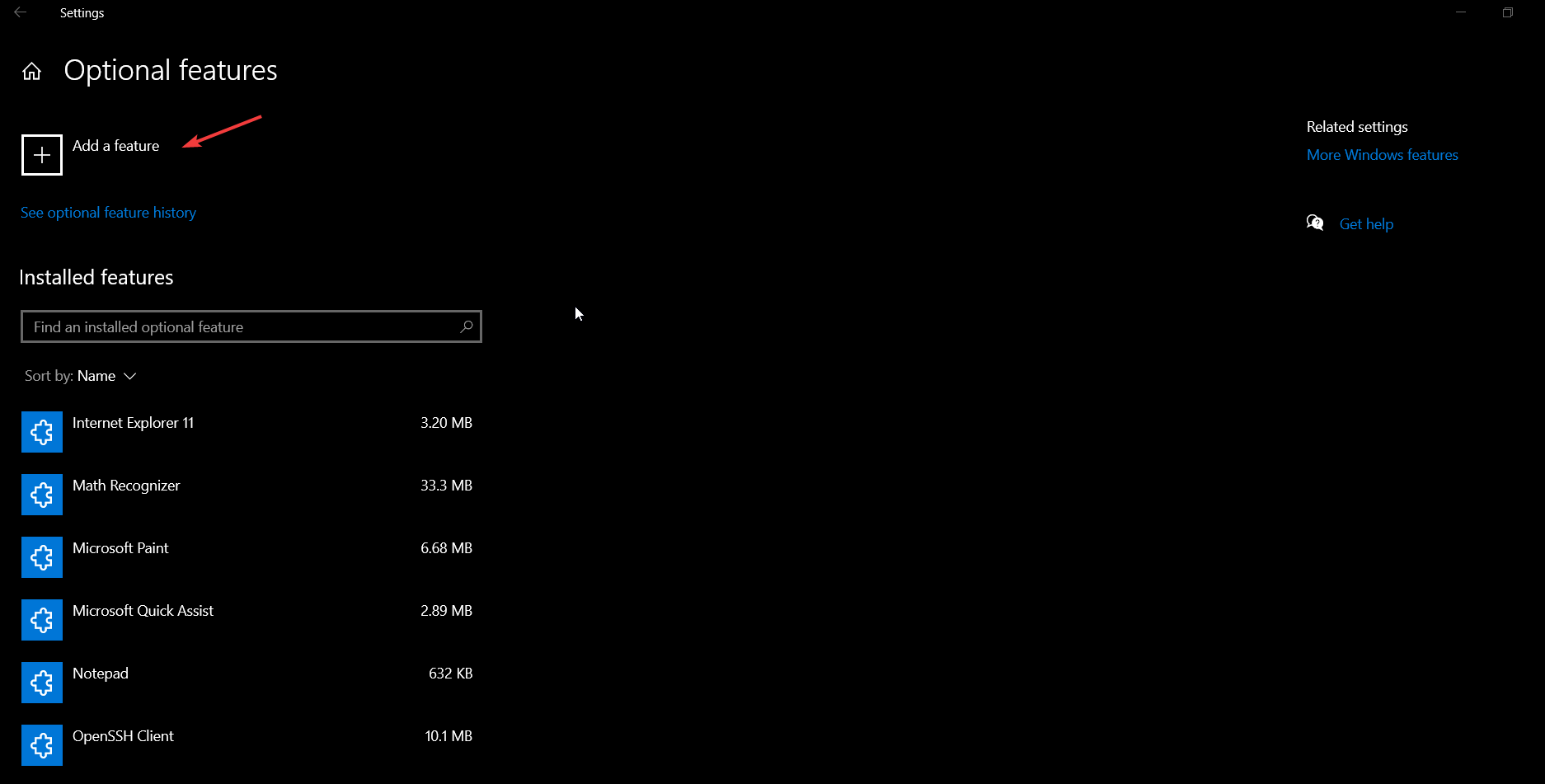
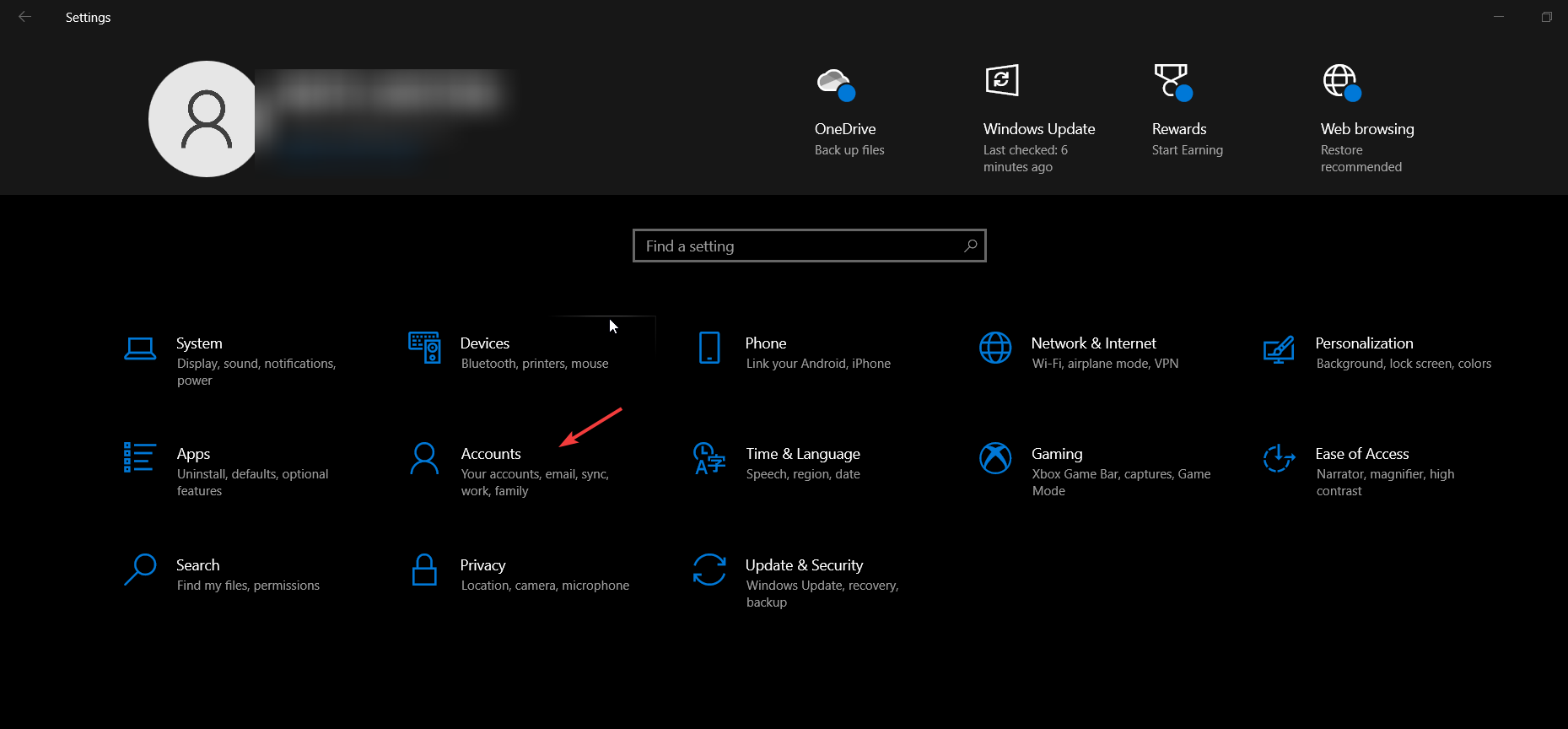
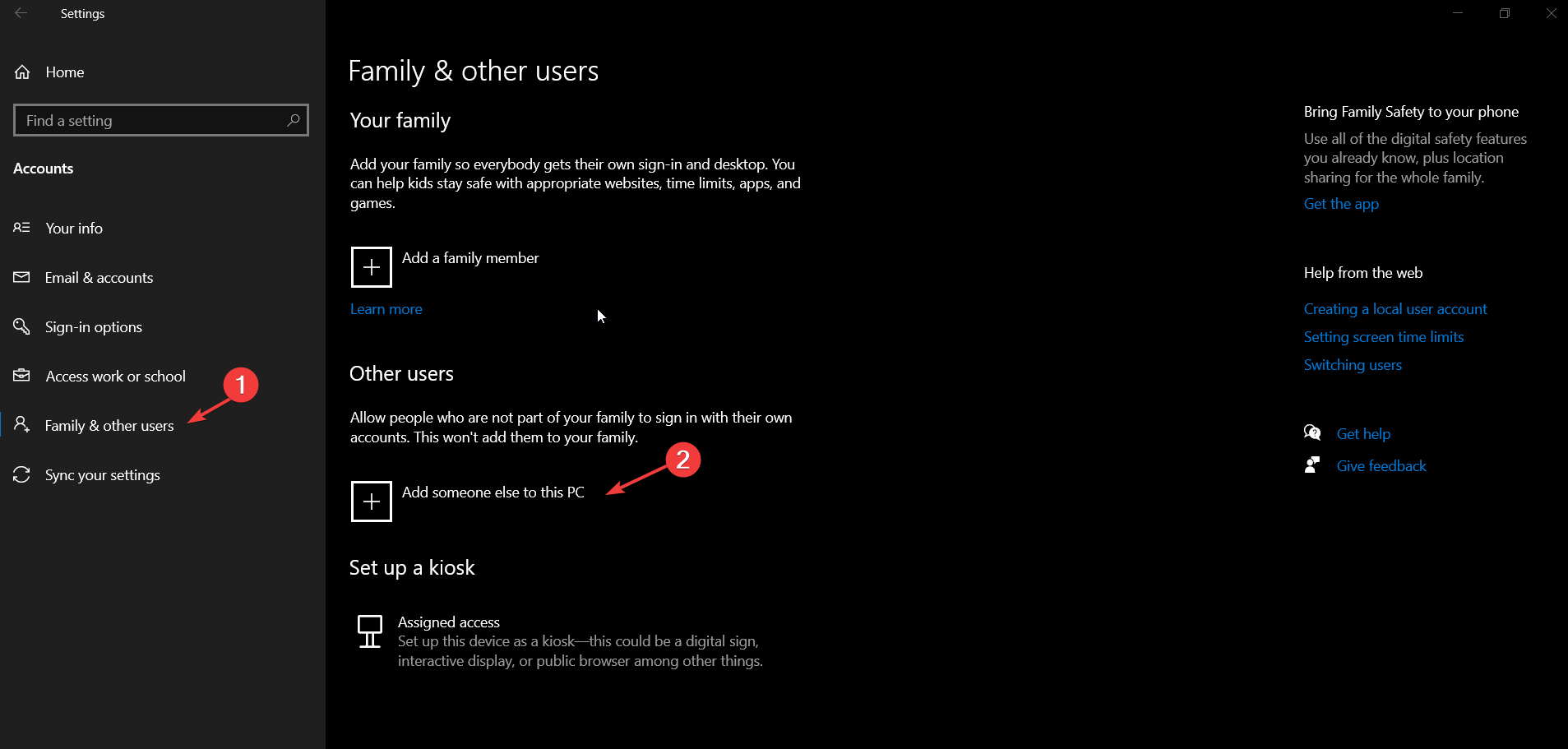

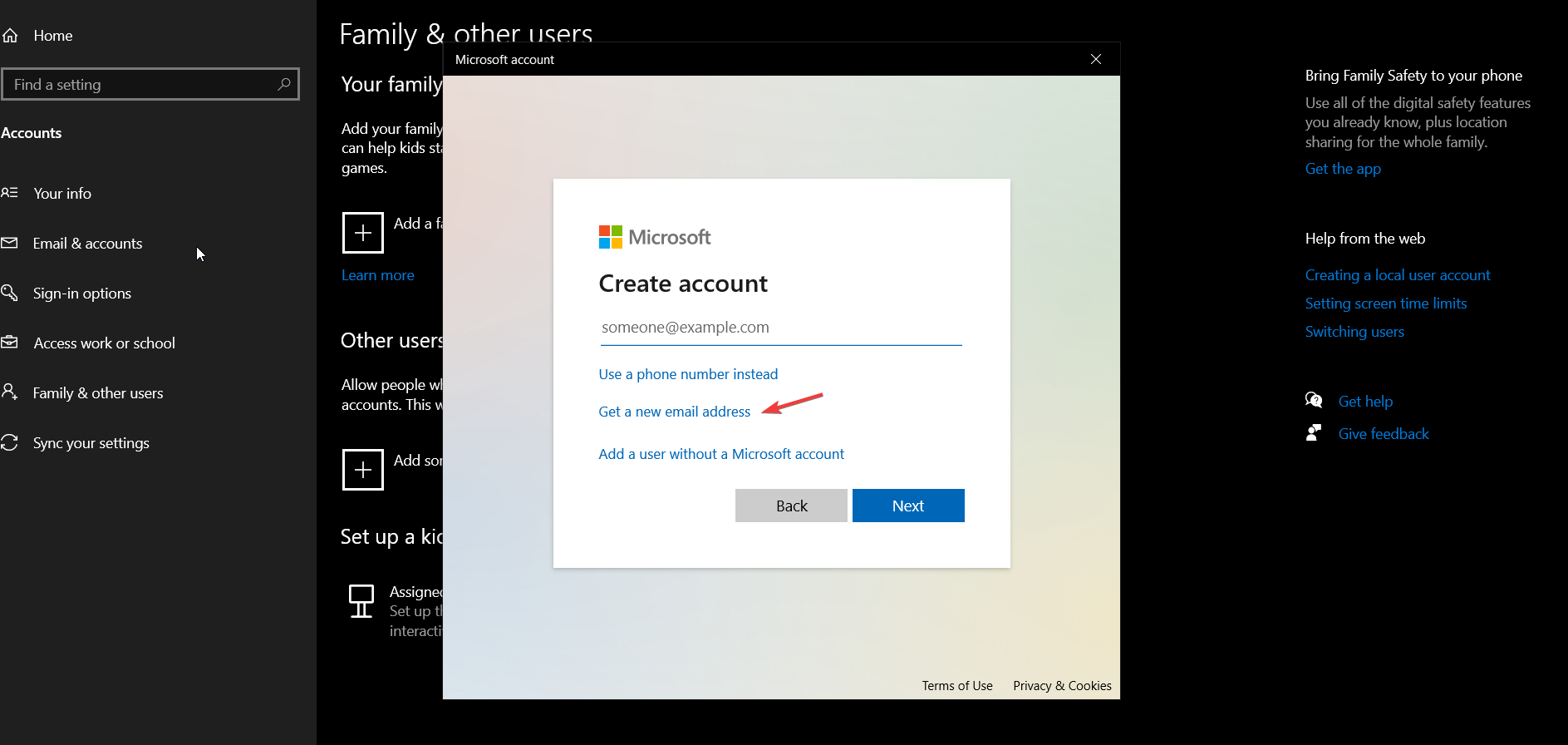
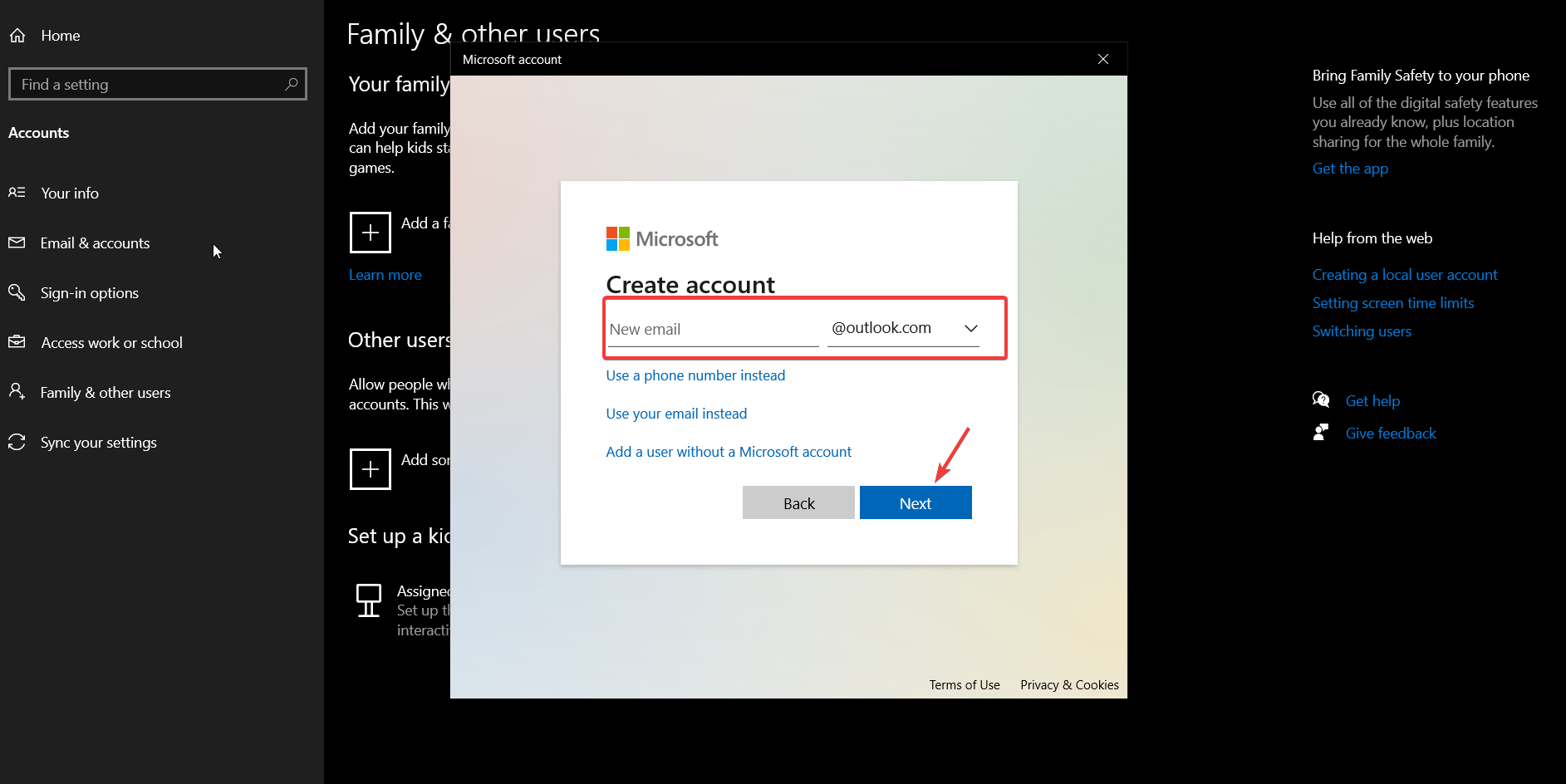

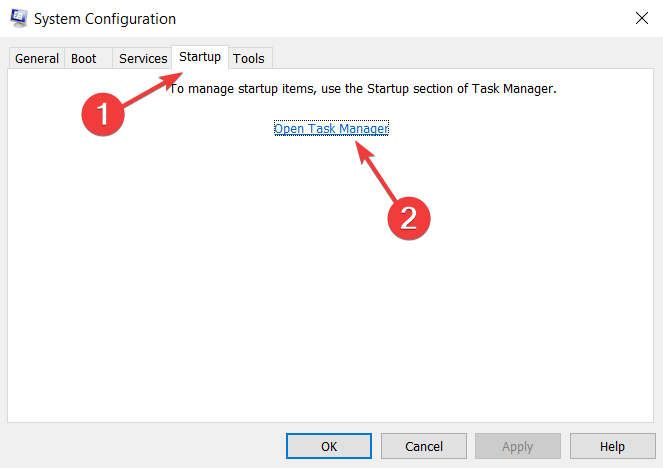
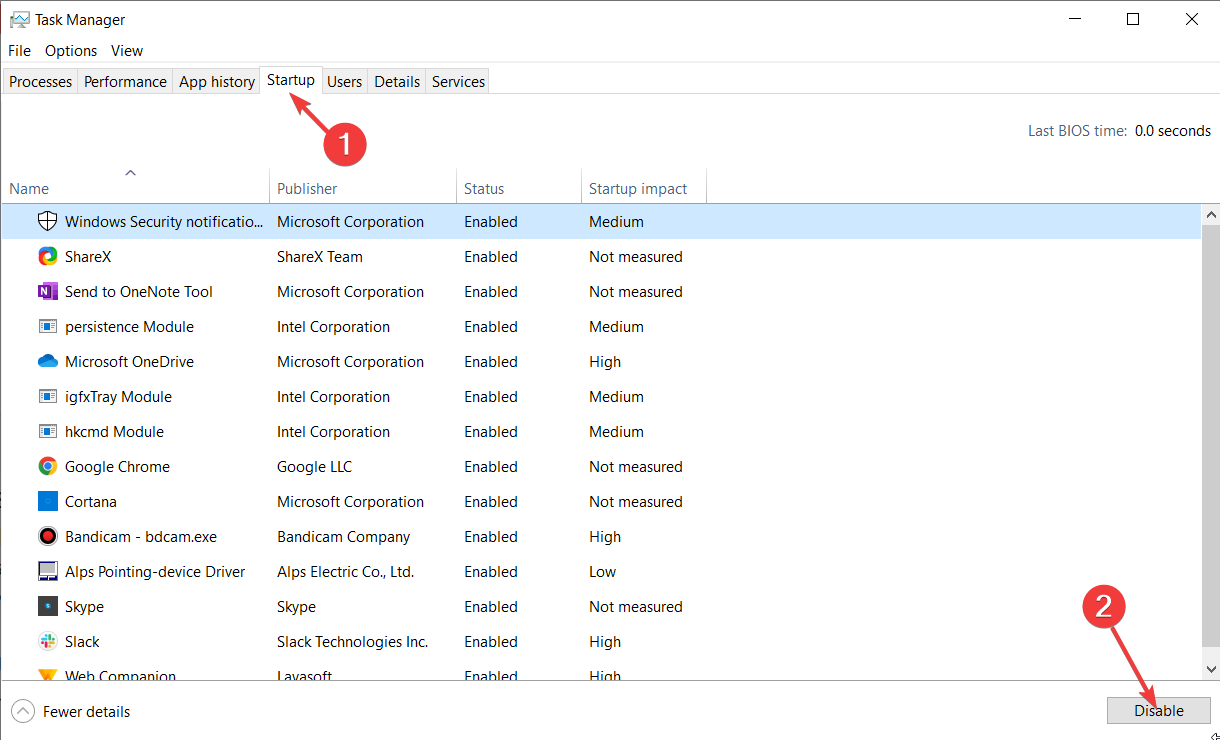
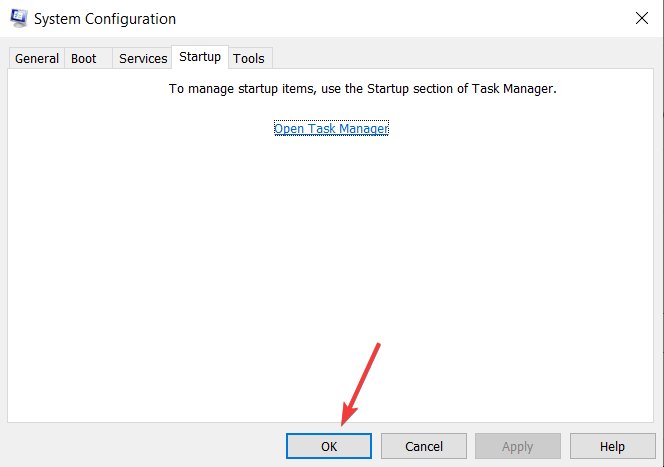








User forum
0 messages