O Steam não fica online: conserte-o com estas 5 dicas
5 min. read
Published on
Key notes
- Muitos usuários reclamaram que o Steam estava preso no modo offline ou incapaz de ficar online.
- O cache do aplicativo pode ser uma das causas desse problema, portanto, pode ser necessário limpá-lo.
- Reinstalar completamente o Steam é o último recurso; espero que você não chegue a essa parte.

Você deve ter tropeçado neste artigo porque seu Steam não consegue ficar online. Alguns usuários relataram esse problema, enquanto outros não conseguem mais fazer login após muitas tentativas.
Pesquisamos as causas e soluções reais. Em alguns casos extremos, os usuários reclamaram que o Steam entrava aleatoriamente no modo offline, o que pode ser altamente frustrante para usuários ávidos.
Por que não consigo ficar online no Steam?
Alguns usuários disseram que o Steam não ficará online, mas eu tenho internet . Aqui estão os gatilhos mais comuns para esse erro do Steam:
- Erros de Winsock – Para quem não sabe, a API do Windows Socket (Winsock) é um tipo de interface de programação de aplicativos (API) dedicada à comunicação entre o software de rede do Windows e os serviços de rede. Às vezes, pode ser necessário reiniciar.
- Configurações de Internet – Uma das causas mais comuns que explicam por que você não consegue ficar online no Steam está relacionada às configurações de Internet.
- Bugs e falhas aleatórios – O Steam pode enfrentar problemas inesperados e temporários como qualquer outro aplicativo ou software. Por exemplo, alguns usuários experimentaram janelas do Steam ficando pretas. Nesse caso, é melhor desinstalá-lo e, em seguida, realizar uma reinstalação limpa.
- Cache do sistema antigo – Como os navegadores têm seus cookies e caches, o aplicativo Steam também mantém downloads temporários e outros arquivos em um local específico. No entanto, se você é um usuário diário do Steam, o cache pode ficar superdimensionado, levando a vários problemas, como o apresentado hoje.
Felizmente, você não precisa entrar em pânico em nenhum dos casos acima. Em vez disso, compilamos uma série de etapas para ajudá-lo a resolver cada problema descrito.
[bloco de inserção = "65"]
Como posso consertar o Steam se ele não consegue ficar online?
1. Limpe seu cache de download
- Pressione a tecla Windows , digite Steam e abra o aplicativo.
- No canto superior esquerdo da janela, clique em Steam .
- Navegue até Configurações .
- Selecione a guia Downloads .
- Clique em Limpar cache de download .
- Em seguida, clique em OK para confirmar sua escolha. O Steam solicitará seus dados de login posteriormente.
- Depois de fazer login novamente, o Steam iniciará conforme o esperado.
2. Altere suas configurações de Internet
- Use a seguinte tecla de atalho: Windows + S .
- Digite Painel de Controle e abra o primeiro resultado.
- Navegue até Rede e Internet .
- Vá para Central de Rede e Compartilhamento .
- No canto inferior esquerdo da janela, clique em Opções da Internet .
- Selecione a guia Avançado e role para baixo nas listagens de Segurança .
- Desmarque Ativar modo protegido aprimorado .
- Reinicie sua máquina e inicie o Steam.
Se você mudou de local recentemente, certifique-se de que seu acesso ao Steam não esteja restrito geograficamente.
Por falar nisso, recomendamos o uso de uma VPN para proteger sua privacidade online enquanto você navega na Internet ou joga jogos online e para acessar conteúdo de jogos de qualquer lugar do mundo.
PIA (Private Internet Access) é uma VPN excelente, com centenas de servidores em todo o mundo, privacidade de alto nível (sem registros) e mobilidade superior (acesso em até 6 dispositivos com uma assinatura).
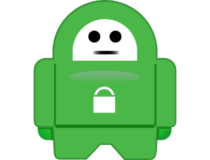
Acesso privado à Internet
Escolha usar a PIA e você sempre poderá desbloquear seu conteúdo de jogo favorito do Steam!3. Modifique seu atalho
- Localize o atalho do seu cliente Steam, clique com o botão direito e selecione Propriedades .
- Agora, vá para a guia Atalho e, na caixa de diálogo Destino , adicione -tcp no final.
- Clique em Aplicar , depois em OK e use este atalho para iniciar o Steam.
4. Reinicialize o Winsock
- Pressione a tecla Windows , digite cmd e clique em Executar como administrador .
- Digite o seguinte comando; em seguida, pressione Enter :
netsh winsock reset catalog - Agora copie e cole o comando abaixo e pressione Enter :
netsh int ip reset reset.log
- Reinicie o seu PC e tente iniciar o Steam novamente.
5. Reinstale o Steam
- Pressione a tecla Windows , digite Apps and Features e abra o primeiro resultado.
- No painel direito da janela, pesquise Steam , clique nele, selecione Desinstalar e confirme clicando novamente em Desinstalar .
- Após a conclusão do processo, navegue até a página de download do Steam .
- Clique no botão verde Instalar Steam no canto superior direito da janela.
- Abra o arquivo baixado e siga as instruções na tela para reinstalar o aplicativo.
Reinicie o seu PC e inicie o aplicativo com privilégios administrativos. O Steam começará a se atualizar e tentará substituir os arquivos ausentes. Esperançosamente, funcionará conforme o esperado.
Você pode tentar reinstalar o aplicativo se todas as outras soluções falharem e o Steam ainda não conseguir ficar online. Se não tiver certeza sobre como limpar todas as pastas relacionadas, verifique como remover sobras de software no Windows 10/11 .
Ai está. Estas são apenas algumas soluções que você pode tentar se o Steam não ficar online no seu PC ou se o Steam estiver travado no modo offline.
Sinta-se à vontade para experimentar todos e deixe-nos saber se funcionaram para você, deixando um comentário na seção abaixo.

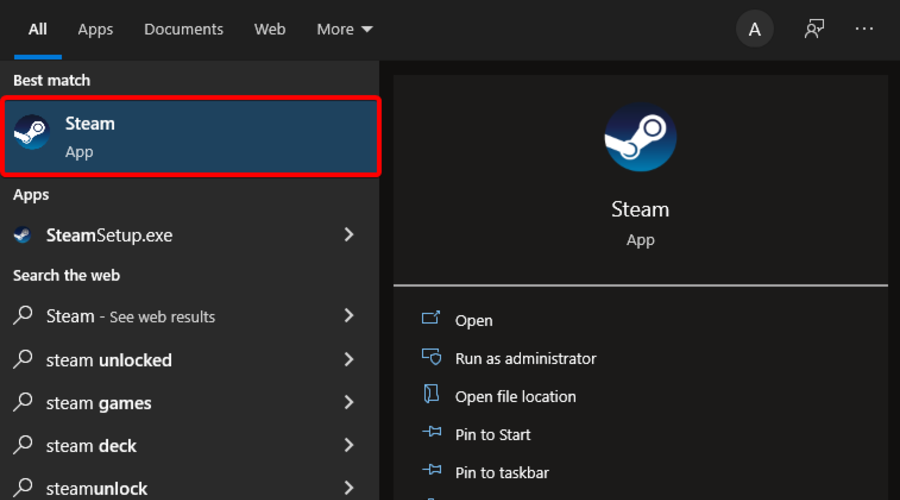
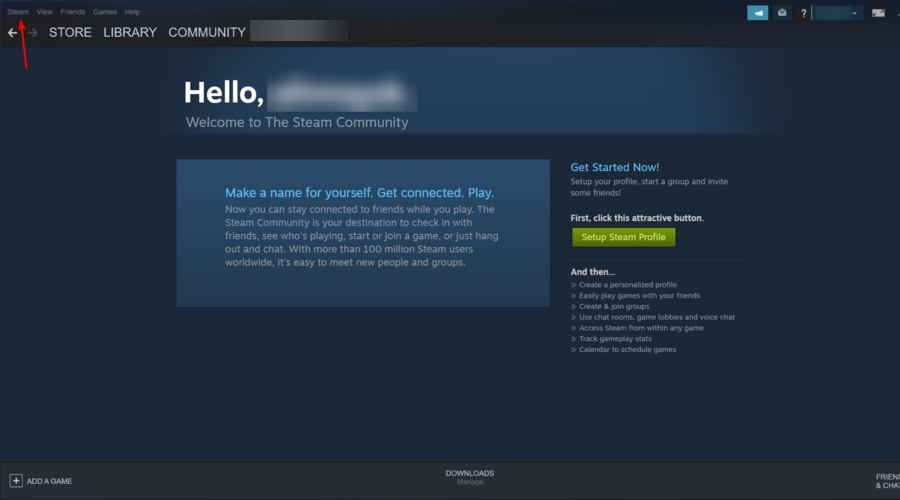
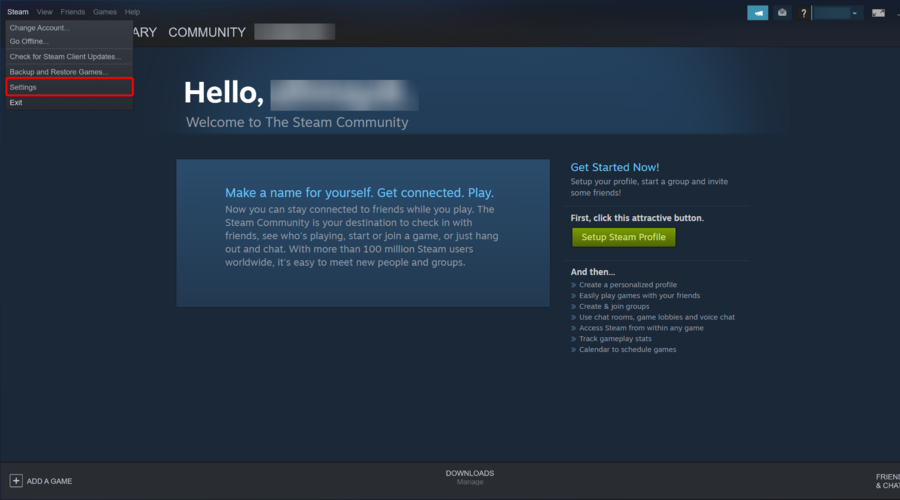
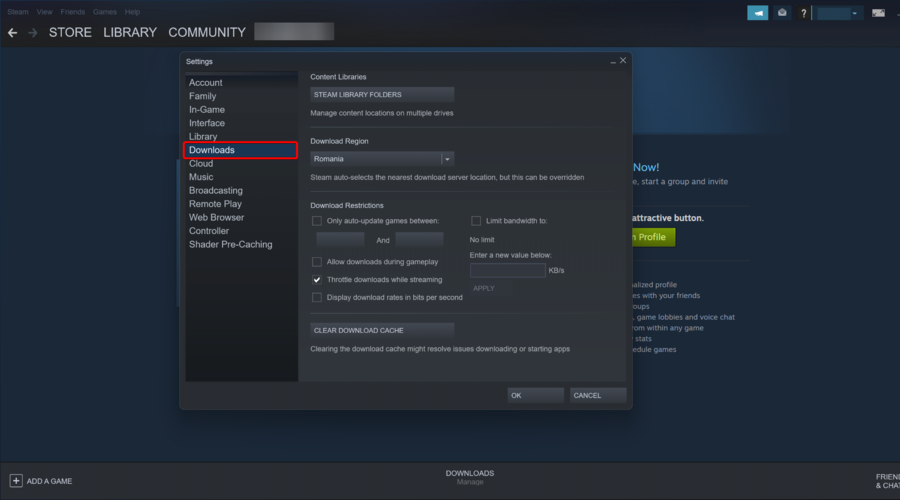
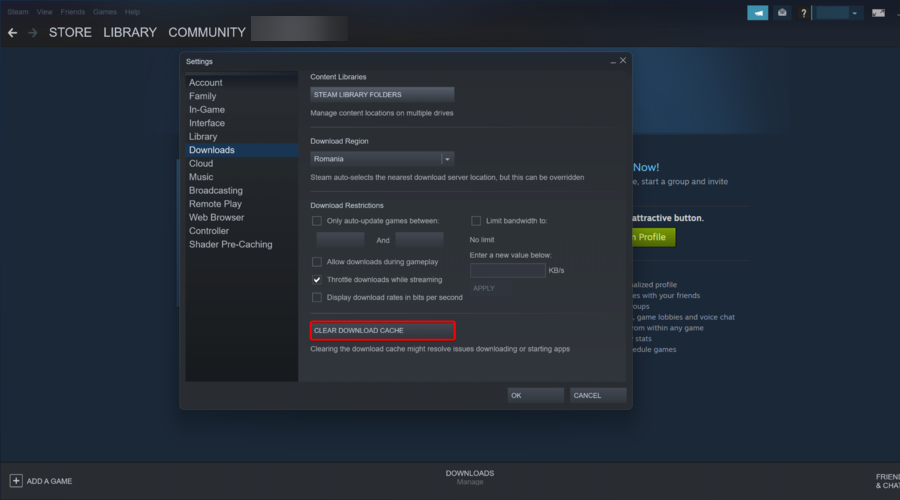
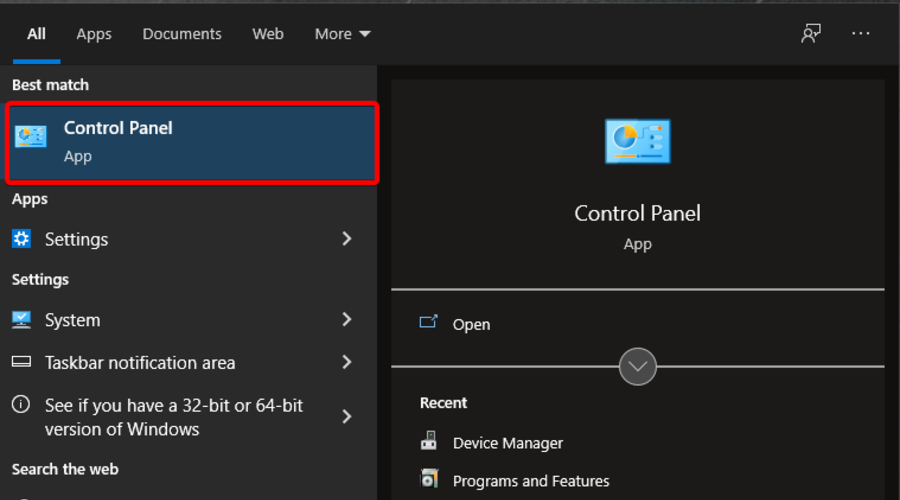
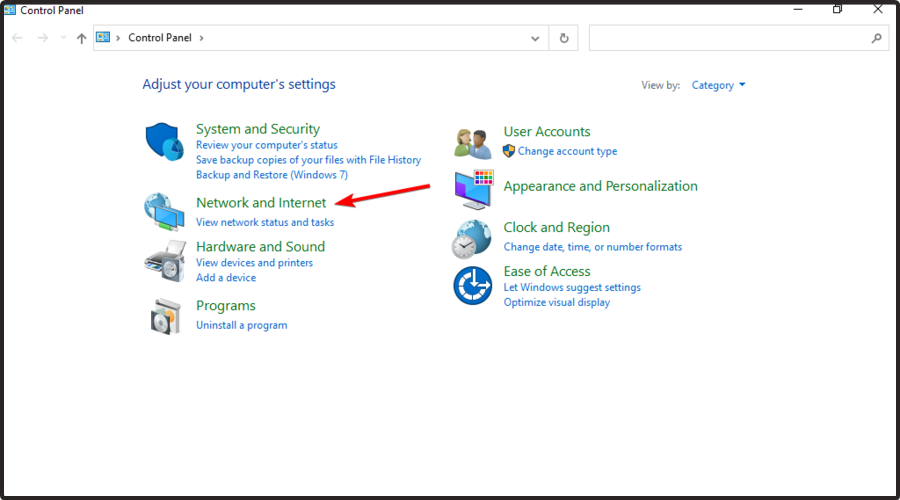
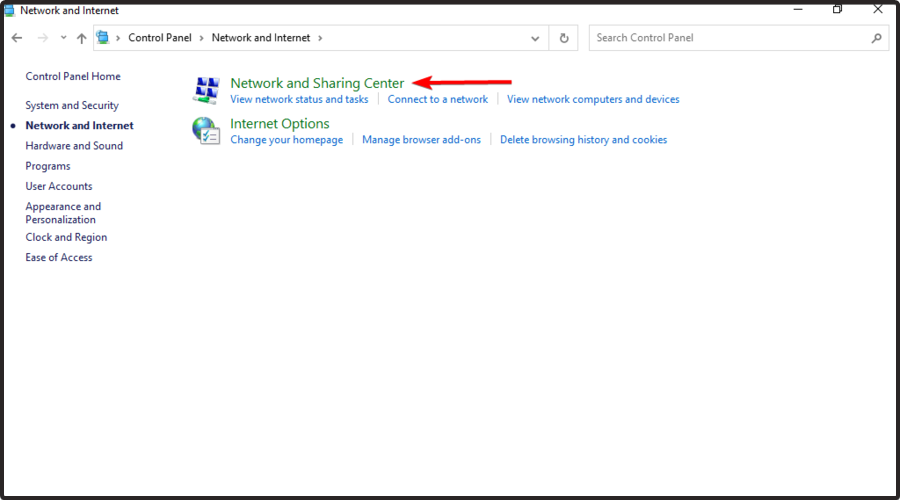
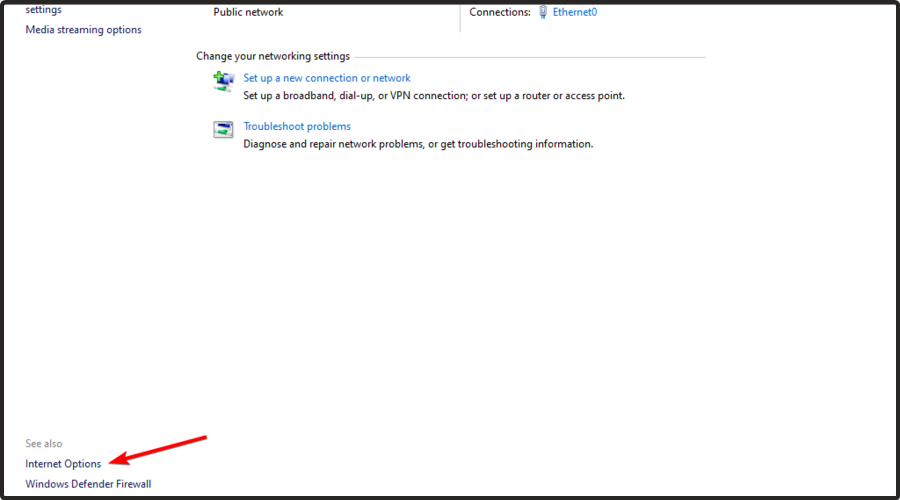
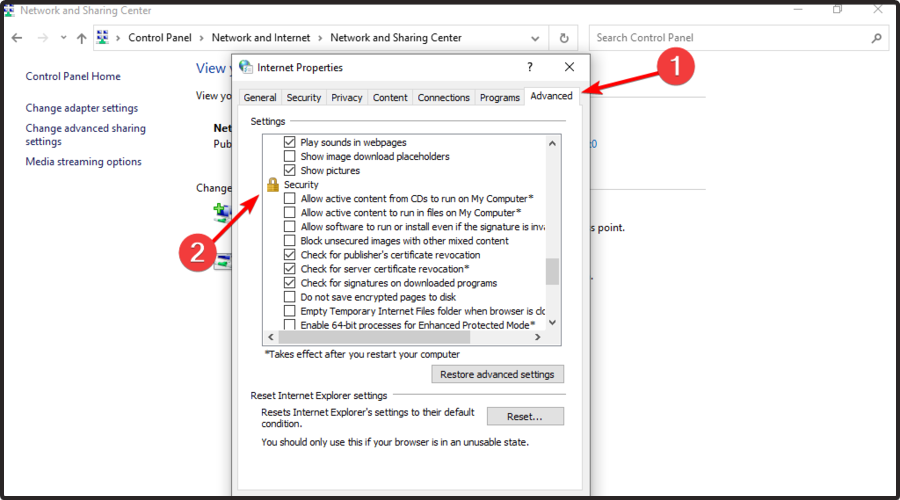

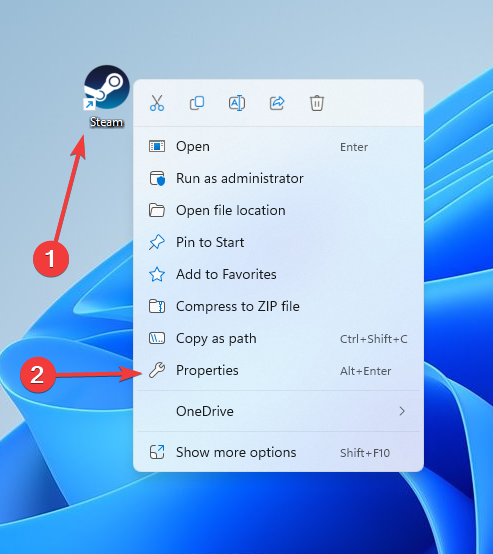
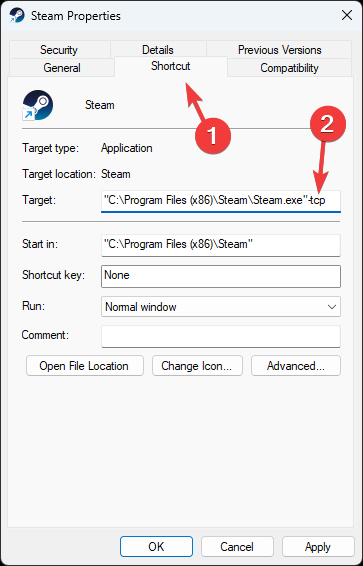

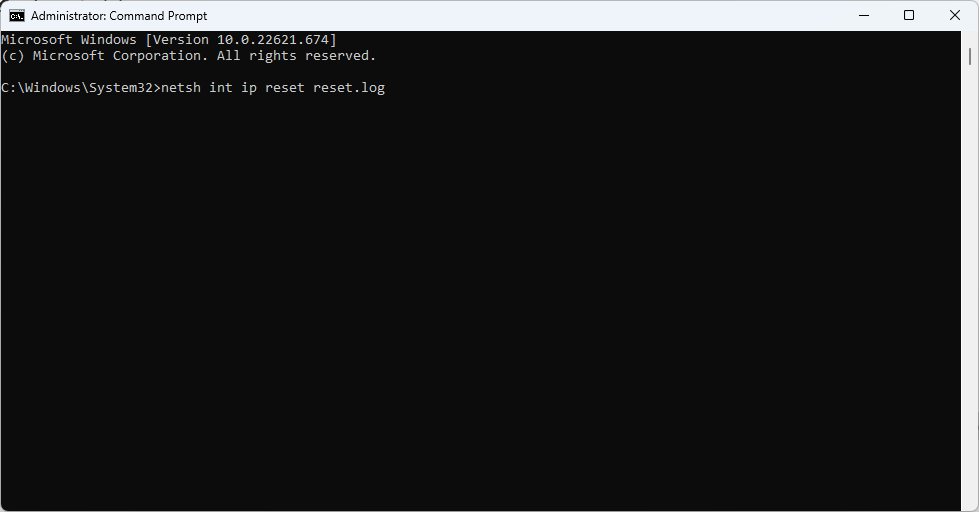
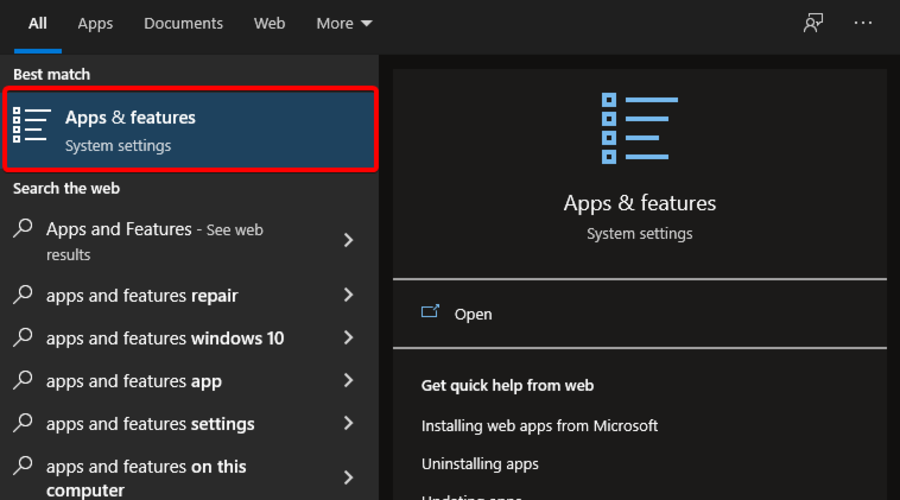
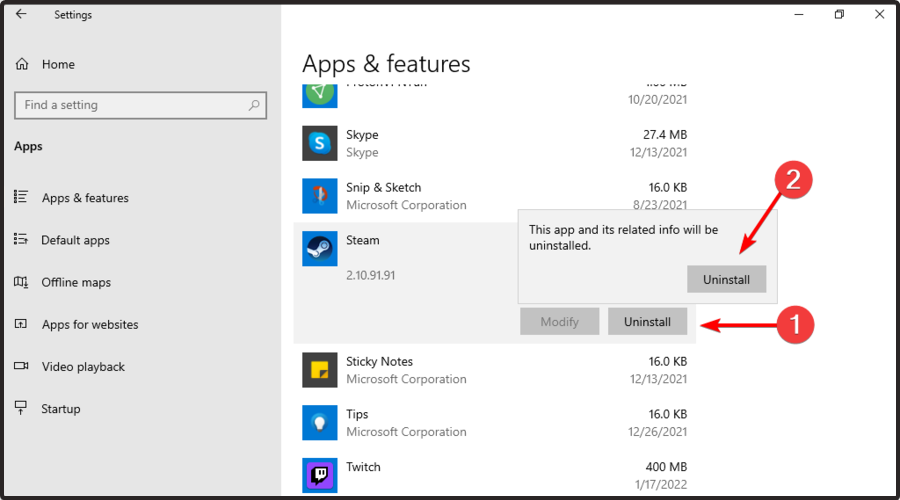
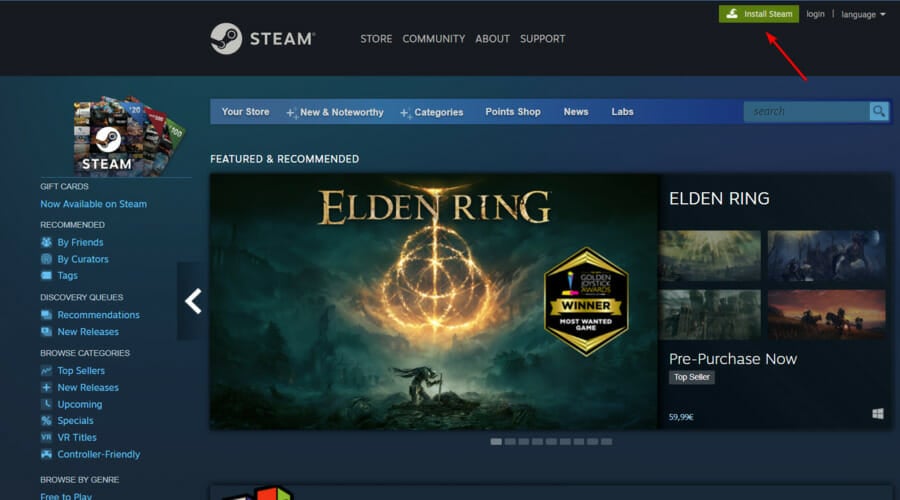








User forum
0 messages