O volume do laptop está baixo? 9 soluções rápidas
13 min. read
Published on
Key notes
- Se o volume do PC com Windows 10 ou Windows 11 estiver muito baixo, pode ser um problema com os controles de volume.
- Você pode executar o solucionador de problemas dedicado se o som do laptop ficar muito baixo.
- Uma solução para esse problema é usar software de som de terceiros.
- Limpar suavemente os alto-falantes também pode aumentar o volume do som.
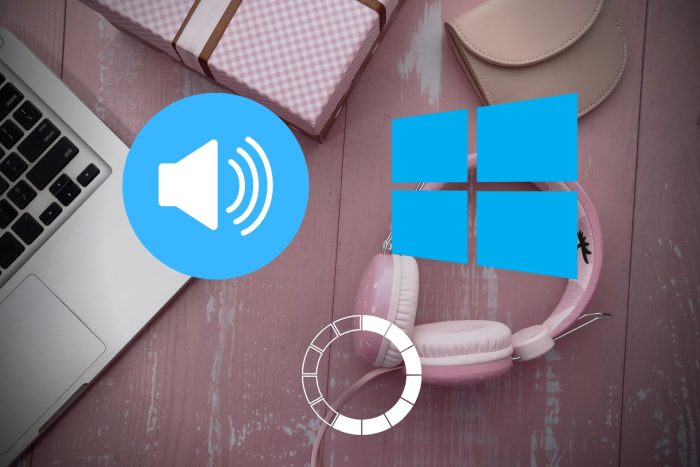
Você está enfrentando um problema de volume de som do PC muito baixo? Se sim, este artigo salvará o seu dia, fornecendo as melhores soluções.
O volume baixo do PC não é um cenário incomum no Windows 10. No entanto, na maioria dos casos, existem soluções simples para o som do software que não corresponde ao nível da barra de volume do Windows.
Então, se você tiver um volume baixo de laptop ou desktop, estas são algumas resoluções que restaurarão o nível de volume no Windows.
Além disso, você também pode querer aprender como consertar o erro “nenhum dispositivo de saída de som encontrado no Windows 11“.
Por que o volume do meu PC está tão baixo?
Existem vários motivos pelos quais o volume do alto-falante do computador parece muito baixo no Windows 10. Os mais comuns são:
- Um bug de software
- Problema de driver
- Configurações incorretas
- Problema físico na placa de som
- Qualquer outro problema de hardware
Mas sempre que você encontrar um problema de baixo volume em seu computador com Windows 10 ou Windows 11, não se preocupe, veja as possíveis soluções:
Mas antes de testar soluções mais detalhadas, veja as soluções rápidas abaixo:
- Volume dos fones de ouvido do Windows 10/11 muito baixo – Aumentar o volume dos fones de ouvido não é um desejo novo dos usuários do Windows 10 em todo o mundo, então, caso seja um deles, descubra mais sobre a configuração Loudness Equalization nas linhas abaixo.
- Volume do laptop HP muito baixo no Windows 10/11 – Se esse também for o seu problema, consulte a lista abaixo e decida qual das sugestões você gostaria de tentar primeiro.
- Realtek com volume baixo no Windows – Quando o volume está muito baixo logo após a atualização do seu PC, é provável que o problema esteja relacionado ao Realtek HD Audio integrado em muitos PCs hoje em dia, no entanto, o Solucionador de problemas de áudio do Windows pode ajudá-lo neste momento.
O que posso fazer se o volume do meu laptop estiver baixo?
1. Verifique todos os controles de volume
Primeiro, verifique todos os controles de volume dos programas. Sempre existem outros controles de volume que substituirão a barra de alto-falante do Windows mostrada no instantâneo abaixo.
No entanto, podem haver três controles de volume que afetam o som de um programa. Então, além de clicar no ícone do alto-falante na bandeja do sistema, verifique os controles de volume dos alto-falantes.
Em seguida, certifique-se de que o controle de volume do alto-falante esteja próximo do máximo. Mas observe que alguns laptops também incluem um controle de volume giratório na lateral ou na frente.
Além disso, a maioria das ferramentas de software de reprodutor de mídia inclui seus próprios controles deslizantes de volume.
Sendo assim, se o controle de volume do software de terceiros for muito mais baixo do que o controle deslizante de volume do Windows, o som de reprodução de vídeo e música também será inferior ao nível de áudio da plataforma.
O Windows Volume Mixer também inclui uma barra de controle de volume para software de terceiros.
Então, se a barra de volume for arrastada para baixo, o som de um programa poderá ser inferior à configuração de áudio dos alto-falantes padrão do seu PC, clique com o botão direito no ícone do alto-falante na bandeja do sistema e selecione Abrir mixer de volume para abrir a janela abaixo.
Em seguida, você pode aumentar o controle deslizante de áudio para software de terceiros aberto na barra de tarefas se o volume do laptop estiver muito baixo.
2. Tente usar um equalizador de terceiros
Mas caso esta primeira solução não funcione para resolver o problema de o volume do seu computador estar muito baixo, recomendamos que você ajuste o volume usando um software equalizador de terceiros.
Este premiado aplicativo profissional de aprimoramento de áudio permitirá que você altere de forma fácil o volume apenas manipulando as frequências de seu equalizador.
Esta ferramenta é conhecida por capturar cada detalhe com toda a sua clareza. Ainda mais, você também pode adicionar efeitos especiais para melhorar o som e escolher o tipo de fone de ouvido que está usando.
O aplicativo tem um ótimo preço no site oficial, mas também tem um teste gratuito que vai te ajudar a ver se ele se encaixa muito bem ou não.

Boom 3D
Um aprimoramento de áudio profissional que aumenta a qualidade, a experiência e o volume do áudio em outro nível.3. Execute o solucionador de problemas de reprodução de áudio
- Pressione Win + I no teclado para abrir as Configurações do Windows .
- Vá para Sistema e clique em Solucionar problemas.
- Vá para Outros solucionadores de problemas.
- Clique em Executar ao lado de Audio.
- Siga as etapas na tela e vá em frente.
- Então, o solucionador de problemas poderá detectar e corrigir o problema de áudio. Mas se a solução de problemas corrigir algo, talvez seja necessário reiniciar o Windows para que as alterações tenham efeito.
Assim, se você aumentou todos os controles de volume e o som ainda está muito baixo, abra a solução de problemas de reprodução de áudio.
O Windows 10 inclui o solucionador de problemas de reprodução de áudio que pode resolver vários problemas de volume. Você pode abrir esse solucionador de problemas conforme descrito acima.
A caixa de pesquisa do Windows está sumida? Recupere-o com algumas etapas simples deste guia. Além disso, se você estiver tendo problemas para abrir o aplicativo Configurações, dê uma olhada em nosso artigo rápido para resolver o problema.
4. Atualize o driver de áudio
4.1 Atualize o driver de forma manual
1. Abra o menu Iniciar, digite Gerenciador de dispositivos e pressione Enter.
2. Clique duas vezes em Controladores de som, vídeo e jogos para expandir seus dispositivos de driver
3. Clique com o botão direito no dispositivo de som que você está usando e selecione Atualizar driver.
4. Clique em Pesquisar automaticamente software de driver atualizado para atualizar automaticamente o driver de áudio.
5. Reinicie seu laptop ou desktop se o Windows atualizar o driver.
Pode ser que o driver da sua placa de som precise de atualização. Atualizar um driver de placa de som antiquado pode resolver vários problemas de áudio. Use as etapas acima para atualizar um driver de áudio no Windows 10.
Esta é uma ótima solução para usar se o volume do seu laptop estiver baixo e você quiser aumentá-lo.
4.2 Obtenha o driver mais recente no site do fabricante
- Mesmo que o Windows não atualize o driver, você ainda poderá encontrar um driver mais atualizado no site do fabricante da placa de som.
- Então, clique com o botão direito na placa de som listada no Gerenciador de Dispositivos e selecione Propriedades para abrir a janela abaixo.

- Veja e lembre-se do nome do fabricante na guia Geral .
- Acesse o site do fabricante pesquisando no Google ou Bing.
- Então, clique no hiperlink de download no site ou digite sua placa de som na caixa de pesquisa de driver para encontrar um driver de áudio compatível.
- Em seguida, selecione para baixar um driver de áudio atualizado que seja compatível com sua plataforma Windows de 32 ou 64 bits.
- Adicione o driver de áudio atualizado ao Windows abrindo a pasta onde você o salvou e iniciando o assistente de configuração.
- Então reinicie o Windows após atualizar o driver.
4.3 Atualizar o driver de forma manual
Atualizar o driver de som de forma manual é aceitável, no entanto, pode exigir um pouco de tempo e habilidade e, no final, você ainda pode não obter o último driver emitido pelo fabricante.
Além disso, outra solução mais rápida e fácil é usar software dedicado de terceiros que irá atualizar e até mesmo reparar drivers problemáticos em apenas alguns segundos de forma automática.
A solução recomendada abaixo é muito leve e fácil de usar, e faz tudo isso com apenas alguns cliques.
Na maioria das vezes, os drivers genéricos do hardware e periféricos do seu PC não são atualizados de forma certa pelo sistema e, além disso, existem diferenças importantes entre um driver genérico e um driver do fabricante.
Procurar a versão certa do driver para cada um dos componentes de hardware pode ser bem chato, e é por isso que o software automatizado pode ajudá-lo a encontrar e atualizar seu sistema sempre com os drivers corretos.
⇒ Então verifique os melhores atualizadores de driver
Assim, depois de atualizar o driver pelo método de sua preferência, você notará que o problema de volume de som do laptop muito baixo desapareceu. Você pode notar a diferença na mesma hora.
5. Verifique o dispositivo de reprodução selecionado
- Vá para Configurações do Windows .
- Navegue até Sistema e depois Som .
- Vá para o alto-falante que deseja usar como principal.
- Defina-o como o alto-falante padrão.
Então, se você tiver vários dispositivos de reprodução, verifique se aquele em que você precisa de som é o dispositivo padrão. Pois, se o dispositivo errado for selecionado, você não ouvirá o som com a qualidade esperada.
6. Passe o aspirador nos alto-falantes
A poeira pode estar obstruindo os alto-falantes do seu desktop e reduzindo o nível de áudio, então, limpar os alto-falantes é outra solução potencial para o volume do laptop muito baixo.
Às vezes, você pode notar que o nível de volume do Windows está em 100, mas o som está muito baixo. Ou você pode notar que o volume do alto-falante externo fica muito baixo do nada, então há uma boa chance de que a poeira esteja criando esse problema.
Passe, de forma gentil, um aspirador nos alto-falantes com um tubo aspirador para fazer uma limpeza mais completa. Os aspiradores manuais são os melhores para limpar alto-falantes, pois possuem sucção mais leve.
Limpe os cones dos alto-falantes com um cotonete para finalizar, mas não aplique muita pressão porque a membrana do alto-falante é muito sensível e pode danificá-la.
7. Selecione a configuração de equalização de volume
- Como no método 4, vá para Configurações de som .
- Vá para o seu alto-falante principal.
- Clique em Avançado em Aprimoramentos de áudio .
- Selecione a guia Melhorias se não estiver aberta por padrão.
- Selecione a opção Equalização de Loudness .
- Clique nos botões Aplicar e OK para fechar a janela.
Se o nível de volume for ruim no Windows, o som de alguns softwares será um pouco mais baixo do que poderia ser, então a configuração Loudness Equalization pode fazer a diferença.
Esta opção garante um volume melhor em todos os programas, o que aumentará o nível médio de áudio. Este é um dos métodos eficazes para corrigir o problema de volume de som do PC muito baixo.
Mas se o som do Windows 10 estiver aumentando de forma automática, você pode conferir este guia detalhado para resolver o problema.
8. Atualize o Windows
- Abra as configurações do Windows como antes.
- Em seguida, vá para o Windows Update e clique em Verificar se há atualizações .
- Então, reinicie o seu PC.
O volume baixo pode ser devido à incompatibilidade da placa de som com o Windows 10/11, ainda mais se você atualizou há pouco tempo para essa plataforma. Atualizar o Windows pode resolver problemas de compatibilidade da placa de som.
9. Reinicie o controlador de som
- Reiniciar o controlador de som pode ajudar a resolver o volume muito baixo no Windows.
- Você pode reiniciar o controlador de som (ou placa) pressionando a tecla Win + tecla de atalho X para abrir o menu Win + X.
- Selecione Gerenciador de Dispositivos .
- Clique duas vezes em Controladores de som, vídeo e jogos para expandir a lista de dispositivos de áudio.
- Clique com o botão direito no controlador de som ativo e selecione Desabilitar dispositivo .
- Pressione o botão Sim na janela da caixa de diálogo para confirmar a opção selecionada.
- Aguarde alguns minutos, clique com o botão direito no controlador de som desativado e selecione Habilitar .
- Em seguida, reinicie o sistema operacional Windows.
Portanto, existem inúmeras soluções que podem resolver o problema de baixo volume do Windows 10. Você também pode tentar corrigir o problema com alguns desses kits de ferramentas de reparo.
No entanto, você pode precisar substituir os alto-falantes da mesa se nenhuma das correções acima funcionar. Portanto, é melhor verificar se os alto-falantes funcionam com outros dispositivos.
Como posso aumentar o volume do meu som em um PC?
Se o volume do som do PC estiver muito baixo, os métodos acima ajudarão. Mas e se você quiser aumentar ou melhorar o som no Windows?
É possível e as etapas também são simples. Você precisará garantir que possui uma placa de som funcionando bem com o driver mais recente instalado no Windows e em seguida, certifique-se de ter um alto-falante ou dispositivo de saída de áudio de alta qualidade.
Se você puder garantir essas coisas, poderá seguir os métodos mostrados abaixo:
1. Use configurações de áudio integradas
- Vá para as configurações de som conforme mostrado no método 4.
- Vá para o dispositivo de áudio que você está usando.
- Habilite Melhorar áudio .
2. Use software de áudio do fabricante
Ao instalar o software de áudio do fabricante, você deverá ver um novo software equalizador no seu PC. A partir daí, você pode melhorar a qualidade do áudio aumentando os graves e o som e ajustando algumas outras coisas.
Por exemplo, você tem um dispositivo de áudio Realtek e está enfrentando problemas de volume ou qualidade de áudio muito baixos no PC com Windows 10. Nesse caso, você pode acessar o site deles para baixar o software apropriado que pode melhorar a qualidade do áudio.
3. Use software de aprimoramento de áudio de terceiros
No método 2 da parte anterior deste artigo, mencionamos um equalizador de volume de terceiros. Assim, você pode usar qualquer outro que atenda às suas necessidades. A maioria deles vem com recursos de aprimoramento de áudio que podem ajudar a melhorar a qualidade do áudio no Windows 10.
Se você estiver interessado, dê uma olhada nestes melhores softwares de aprimoramento de áudio para Windows.
Como desativo os limites de volume no Windows 10?
- Pressione Windows , digite controle e abra o resultado principal.
- Selecione Hardware e Sons .
- Clique em Ajustar o volume do sistema em Som .
- Para ajustar o volume, localize a seção Volume principal e use o controle deslizante para aumentar ou diminuir o volume. Desta forma você pode editar os limites do som. Se quiser ultrapassar o limite, você terá que usar um software de reforço de som.
Como faço para maximizar o volume do meu computador?
Melhorar a qualidade do seu áudio não exige hardware caro e pode ser conseguido apenas com o uso do software.
Portanto, recomendamos que você dê uma olhada nos 5 melhores softwares de aumento de volume de áudio para Windows 10 e escolha um para maximizar o volume do seu computador.
Este artigo mostrou como você pode consertar o volume do som do PC muito baixo no Windows 10. Mas se você tiver outras sugestões ou dúvidas, deixe-as na seção de comentários abaixo e nós iremos verificá-las.

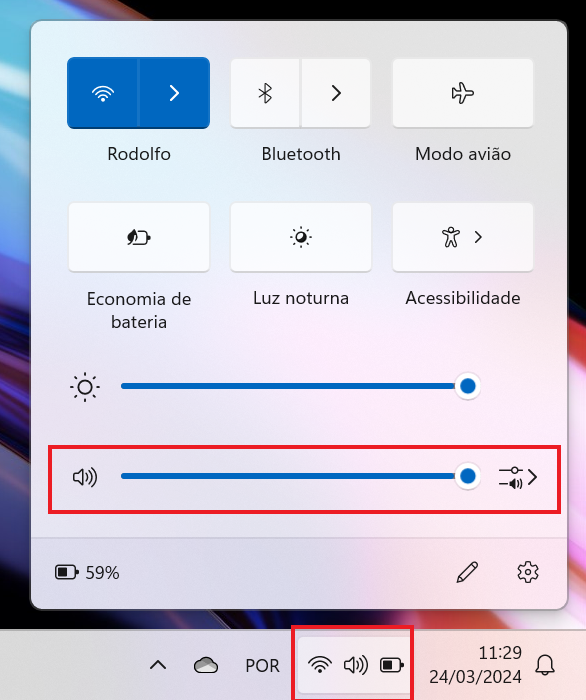
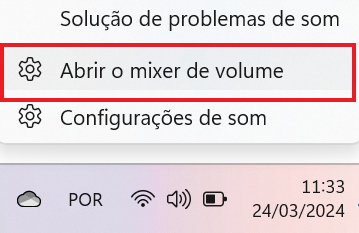
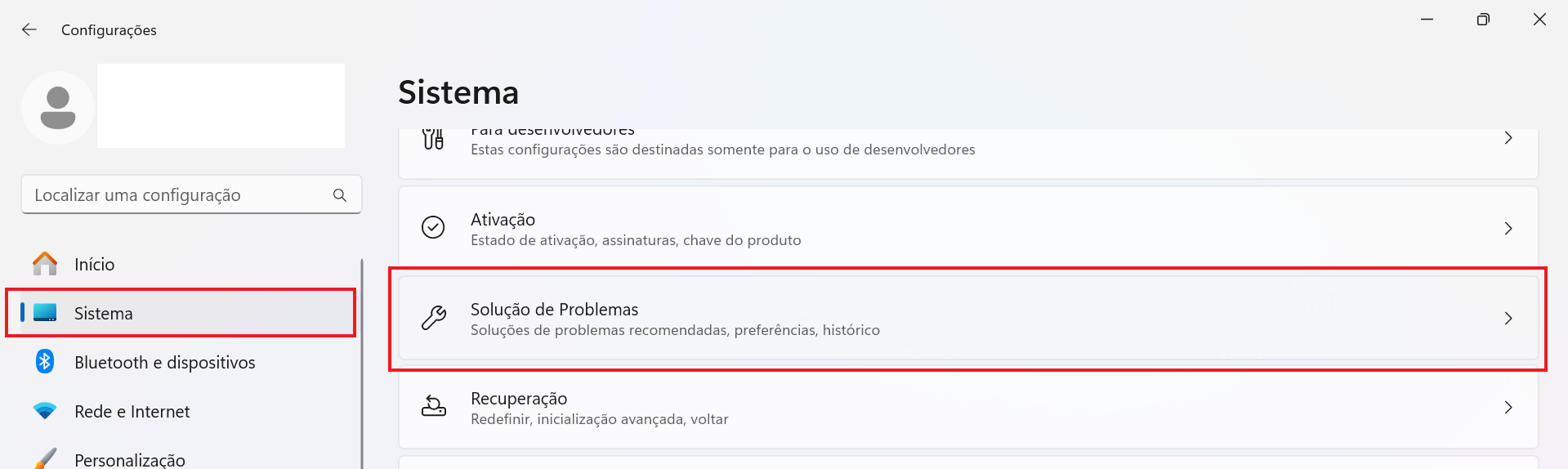
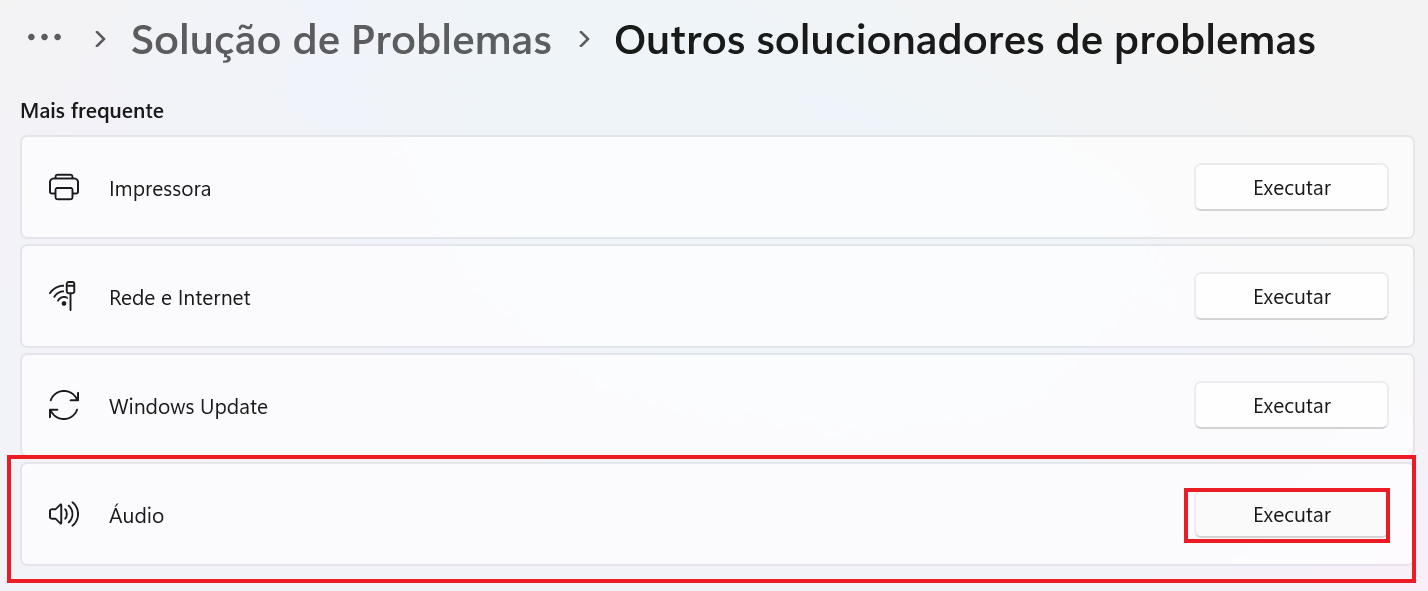
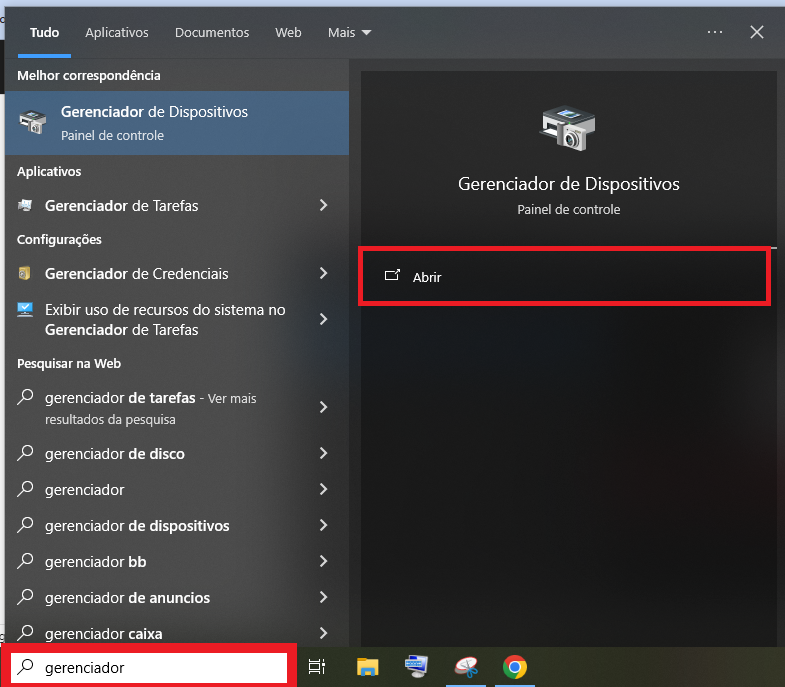
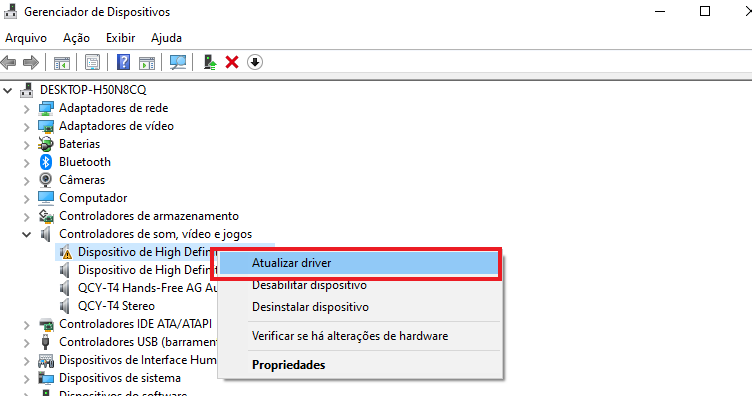
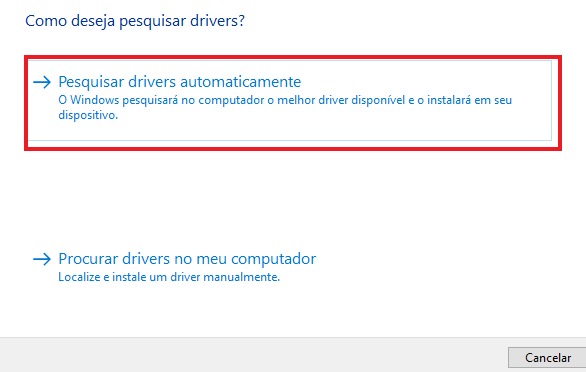
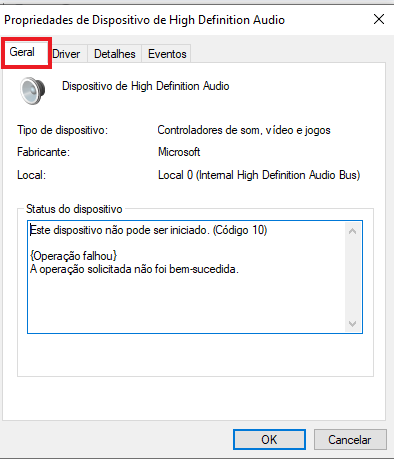
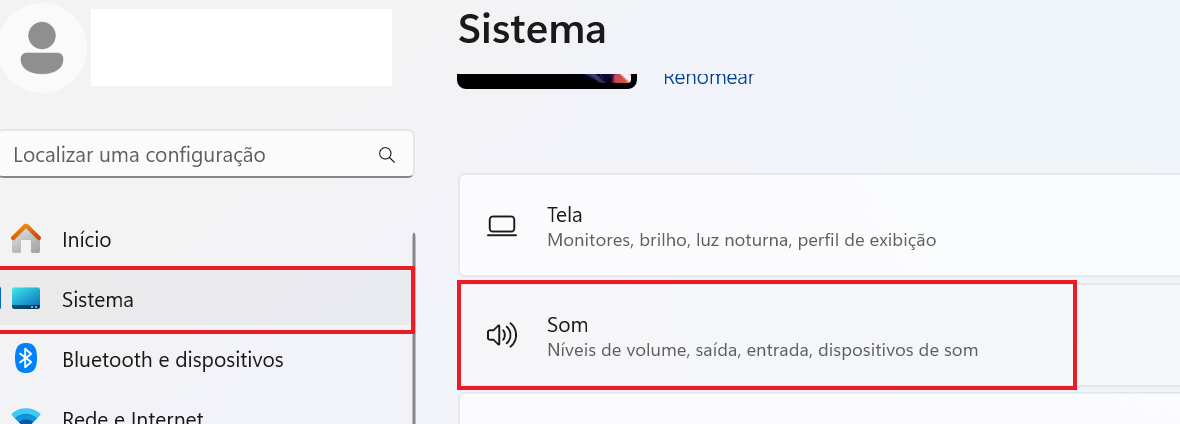
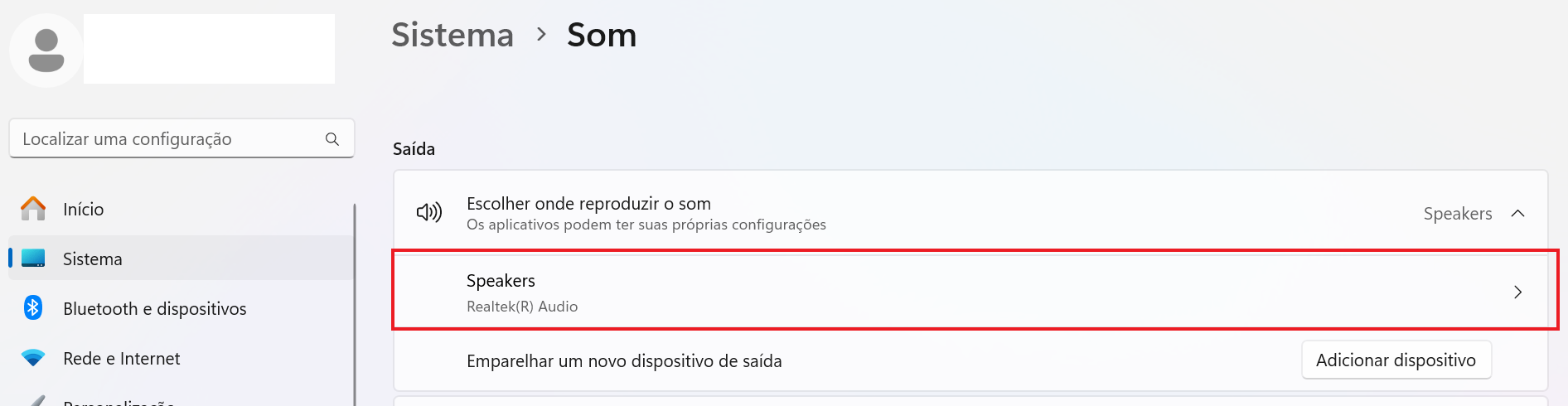

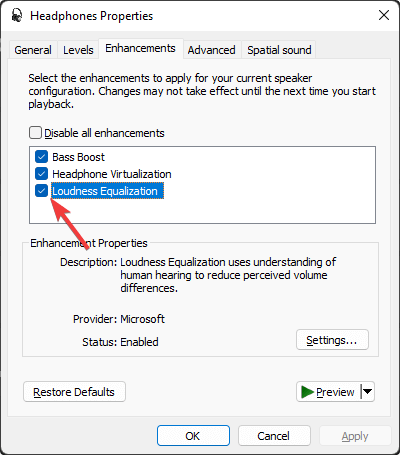
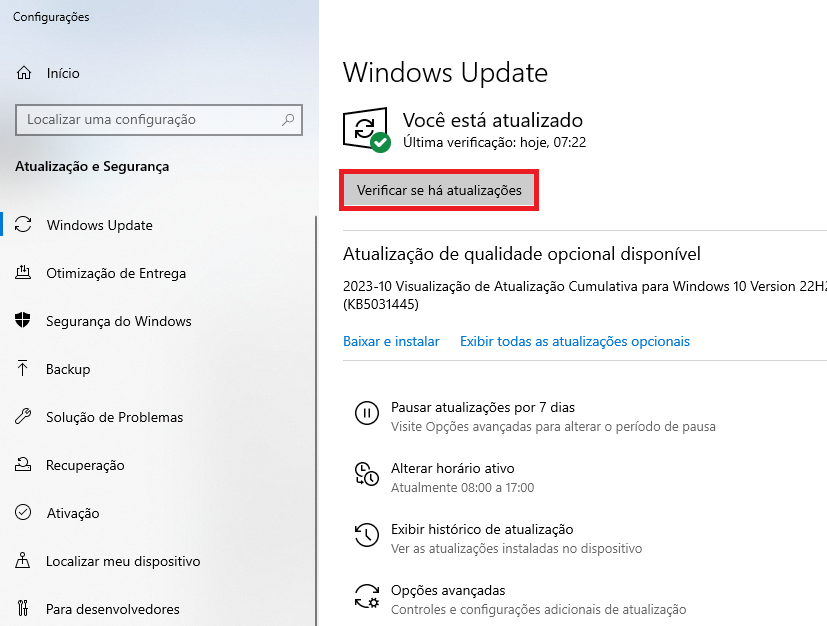
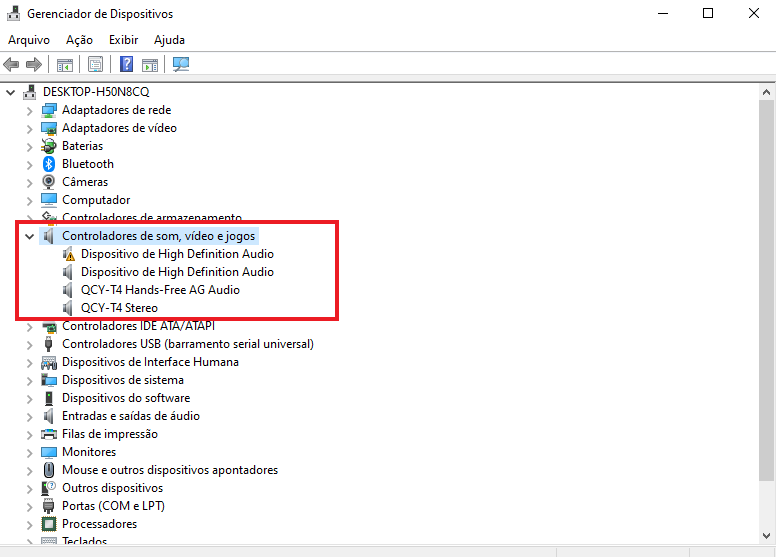
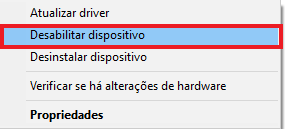
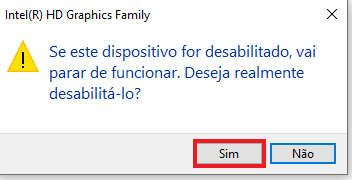

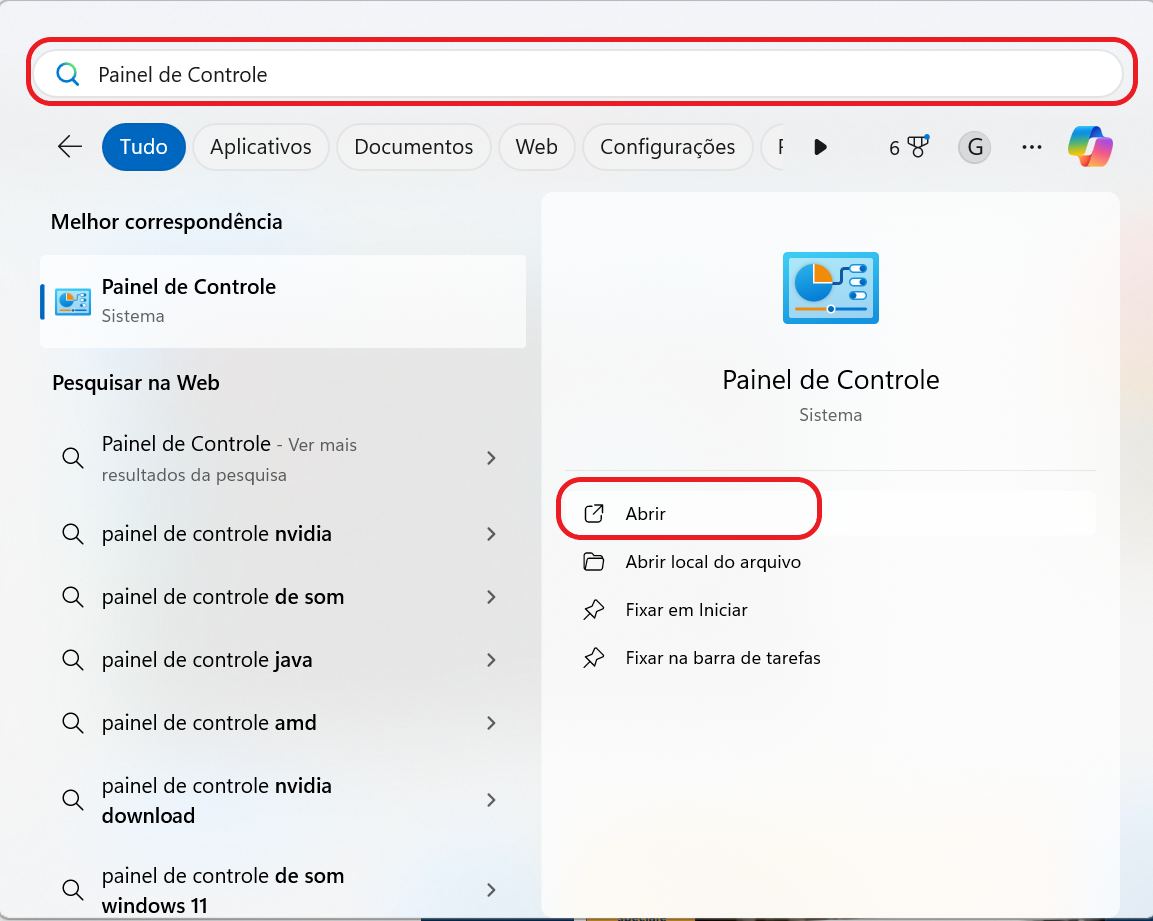









User forum
0 messages