Receptor Logitech Unifying não funciona - 9 correções
8 min. read
Published on
Key notes
- Se o receptor Logitech Unifying não estiver funcionando, isso indica drivers desatualizados ou arquivos ausentes.
- Resolver o problema é fácil; o primeiro passo é atualizar os drivers.
- Outra solução é desinstalar a ferramenta MotionInJoy GamePad, se presente.

O Logitech Unifying Receiver é um receptor USB sem fio que permite conectar teclado, mouse e outros dispositivos ao computador.
Os usuários reclamaram que seus dispositivos não reconhecem o Logitech Unifying Receiver.
De repente, após uma rodada de atualizações do Windows 10, meu PC doméstico com Windows 10 não reconhece mais meu Logitech Unifying USB Receiver, que conecta meu mouse/teclado sem fio. Portanto, não posso usar mouse e teclado.
Você deve corrigir esse problema, caso contrário seus periféricos permanecerão inutilizáveis. Portanto, neste artigo mostraremos o que fazer se o receptor Logitech Unifying não for detectado.
Por que meu receptor Unifying não está funcionando?
A falha no reconhecimento do Logitech Unifying Receiver pode ser causada por uma configuração incorreta, uma atualização do Windows, o programa Unifying ou aplicativos que entram em conflito entre si.
Verifique se o arquivo do driver do Logitech Unifying Receiver está armazenado em seu computador se você estiver tendo problemas com o dispositivo que não funciona corretamente.
Não se preocupe; cobrimos todas as causas possíveis na lista de soluções abaixo. Acompanhe cada solução para ver qual se adapta ao seu caso. Continue lendo!
Como faço para corrigir o Logitech Unifying Receiver se ele não emparelha?
1. Atualize os drivers do receptor Logitech
- Clique com o botão direito no ícone Iniciar e selecione Gerenciador de Dispositivos.
- Expanda a seção Ratos e outros dispositivos. Agora, encontre o mouse compatível com HID e desative-o clicando com o botão direito nele e escolhendo a opção Desativar .
- Baixe o software Logitech Unifying Receiver acessando o site e clicando no botão de download.
- Depois de baixá-lo, clique com o botão direito sobre ele e execute-o como administrador.
Além disso, você pode usar ferramentas de terceiros, como PC HelpSoft Driver Updater, para atualizar todos os seus drivers automaticamente com apenas alguns cliques.
Os principais benefícios de usar o PC HelpSoft Driver Updater são um processo de atualização mais seguro e rápido. Além disso, você não terá que perder tempo escolhendo o driver certo, pois esta ferramenta fará isso por você.
Além disso, instalar e configurar o programa é extremamente fácil. Como você verá, a ferramenta está conectada a um extenso banco de dados online dos drivers mais recentes, portanto você receberá apenas as recomendações mais recentes.
2. Desinstale a ferramenta MotionInJoy GamePad
- Pressione Windows, insira controle e selecione Painel de Controle, que deve ser o primeiro resultado.
- Selecione Programas seguido de Programas e Recursos .
- Na guia Programas e Recursos , procure Ferramenta MotionInJoy GamePad .
- Clique com o botão direito nele e selecione Desinstalar .
- Agora reinicie o sistema e confirme se o problema foi resolvido.
- Faça login e conecte o dispositivo USB novamente para reconhecer o Logitech Unifying Receiver. O problema do receptor unificador Logitech que não funciona será resolvido.
MotioninJoy é um pequeno programa que permite utilizar o controlador Playstation 3, que muitos usuários consideram um dos controladores de jogos mais confortáveis já criados, com todos os jogos jogados no seu computador.
Você poderá usar o software em questão de momentos após instalar o aplicativo e conectar o controlador ao computador com a conexão USB. Então, tudo que você precisa fazer é seguir as instruções do site oficial do programa e você estará pronto para começar.
3. Exclua os arquivos DS3
- Clique com o botão direito no ícone Iniciar na barra de tarefas e clique na opção Gerenciador de dispositivos.
- Encontre todos os drivers MotionInJoy GamePad, clique com o botão direito um por um e escolha Desinstalá-los.
- Pressione Windows + R e digite regedit. Pressione Enter ou clique em OK para abrir o Editor do Registro.
- Vá para a barra de menu e escolha Editar e, em seguida, Localizar.
- Digite DS3 na caixa de pesquisa que aparece.
- Clique com o botão direito em todos os arquivos DS3 e exclua cada um deles.
- Desconecte o dispositivo Logitech Unifying Receiver e reinicie o computador.
- Conecte o receptor e encontre o driver Logitech Unifying Receiver correto.
4. Verifique se os arquivos do dispositivo existem
- Vá para o seguinte diretório dentro do File Explorer que você pode abrir com Windows + E :
C:/Windows/INF
- Agora você deve ver os arquivos usb.inf e USB.PNF . ( Os nomes dos arquivos podem ser diferentes, mas você pode verificar clicando com o botão direito nos arquivos e selecionando a opção Propriedades para ver os nomes dos arquivos. )
Nota: Se você não encontrar os arquivos, copie-os de outro computador usando o Logitech Unifying Receiver e cole-os no diretório mencionado acima.
Quando tiver certeza de que o arquivo existe, verifique se o receptor Unifying está corrigido.
Como posso consertar o Unifying Receiver se ele não funciona com o teclado?
1. Instale o software Logitech Unifying
- Vá para a página oficial do software Logitech Unifying e clique no botão Baixar agora.
- Após baixar o arquivo, execute-o e instale-o no seu PC.
- Reinicie o seu PC, clique com o botão direito no atalho na área de trabalho e selecione Executar como administrador no menu.
- Tente conectar seu teclado Logitech e veja se o problema foi resolvido.
2. Verifique se o seu teclado está ligado
O receptor unificador funciona apenas com teclados Logitech, portanto, certifique-se de que o teclado que você está tentando emparelhar seja da Logitech e, mais importante, que o teclado esteja ligado.
Se o teclado for recarregável, certifique-se de que esteja carregado antes de emparelhar. Se as baterias o alimentarem, verifique-as ou troque-as por um novo conjunto antes de emparelhar.
Além disso, se o teclado tiver um botão ON/OFF, certifique-se de que esteja ligado.
3. Instale o software Logitech SetPoint
- Acesse o site oficial de suporte da Logitech e clique no botão Baixar agora para baixar o software SetPoint.
- Instale o software no seu PC e reinicie-o em seguida.
- Normalmente, o software detectará automaticamente o seu teclado e você ficará bem.
Às vezes, teclados mais antigos funcionam melhor com o software Logitech SetPoint, então você deve tentar esta solução.
Se nenhuma dessas soluções funcionou, siga as soluções do primeiro capítulo deste artigo, pois elas também se aplicam a qualquer dispositivo Logitech que você esteja tentando emparelhar com o receptor Unifying.
Como posso consertar o Unifying Receiver que não funciona com um mouse?
Não há diferença entre um teclado e um mouse ao conectar e emparelhar, portanto, todas as soluções acima serão aplicadas.
No entanto, alguns mouses e teclados vêm com seu CD de firmware, que pode conter versões de software e drivers mais antigos e pode causar conflitos.
Portanto, certifique-se de ter os drivers e software mais recentes, conforme indicado em nossas soluções acima.
Como faço para corrigir o Unifying Receiver que não funciona com Mac?
1. Verifique a bateria do dispositivo
A principal causa do receptor Unifying não emparelhar com um dispositivo sem fio Logitech é a bateria fraca desse dispositivo, portanto, certifique-se de que o gadget esteja totalmente carregado e ligado.
Se as baterias alimentarem o dispositivo, troque-as por um lote novo antes de emparelhar.
2. Instale o software Logitech Unifying
- Acesse o site de suporte da Logitech e clique no botão Baixar agora para baixar o software Unifying.
- Instale o software no seu Mac e reinicie-o.
- Deve ser detectado se o receptor Unifying está conectado e o periférico está ligado.
- Siga as instruções na tela para continuar o processo de emparelhamento.
Se essas soluções não funcionarem, tente conectar o receptor Unifying a outra porta. Se disponível, ignore qualquer outro replicador de porta ou hub USB e tente uma porta USB 2.0 em vez de USB 3.0.
Como faço para corrigir o Logitech Unifying Receiver que não funciona no Windows 11?
- Pressione Windows + I e vá para Windows Update seguido de Histórico de atualizações para ver todas as atualizações do Windows instaladas em seu PC.
- Role para baixo e clique em Desinstalar atualizações.
- Selecione a atualização mais recente do Windows e clique em Desinstalar. A seguir, verifique se o Logitech Unifying Receiver está funcionando agora.
Suponha que nenhuma das soluções acima corrigiu o problema de indisponibilidade do driver do receptor Logitech Unifying. Nesse caso, você também deve considerar conectar o receptor Unifying a outro computador e ver se funciona. Caso contrário, você deve pensar em substituir o receptor, pois provavelmente está danificado.
Para saber mais sobre os teclados Logitech, temos um ótimo guia sobre como emparelhar o teclado Logitech, então não perca.
Portanto, estas são algumas soluções rápidas e fáceis que podem ajudar se o seu computador não reconhecer o Logitech Unifying Receiver. Esperamos sinceramente que pelo menos um deles tenha sido útil para você.

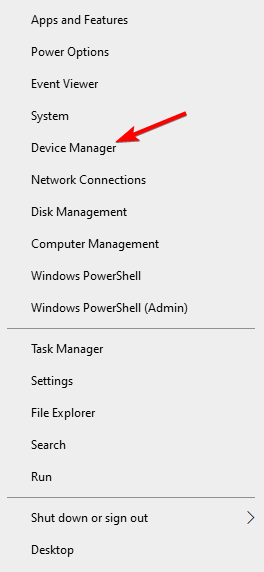
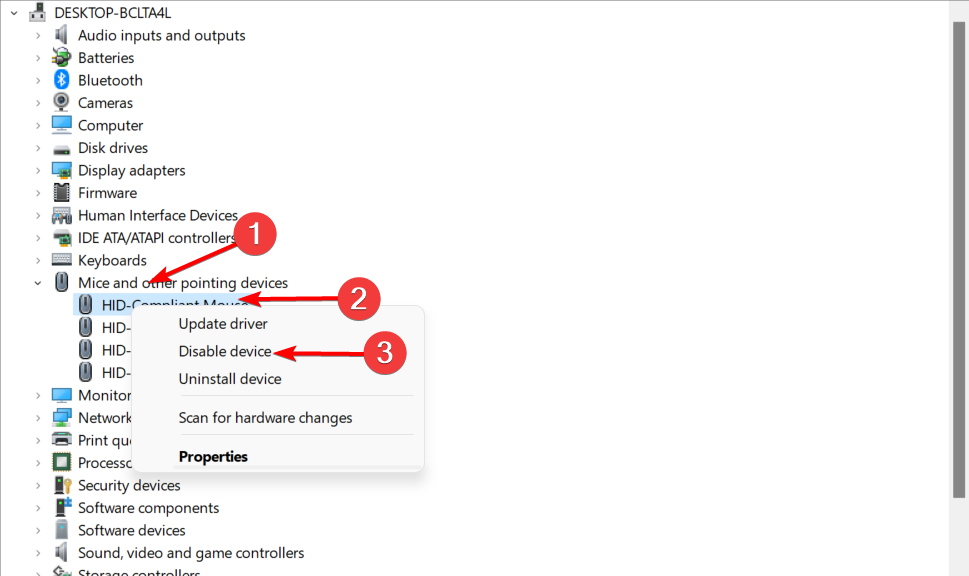
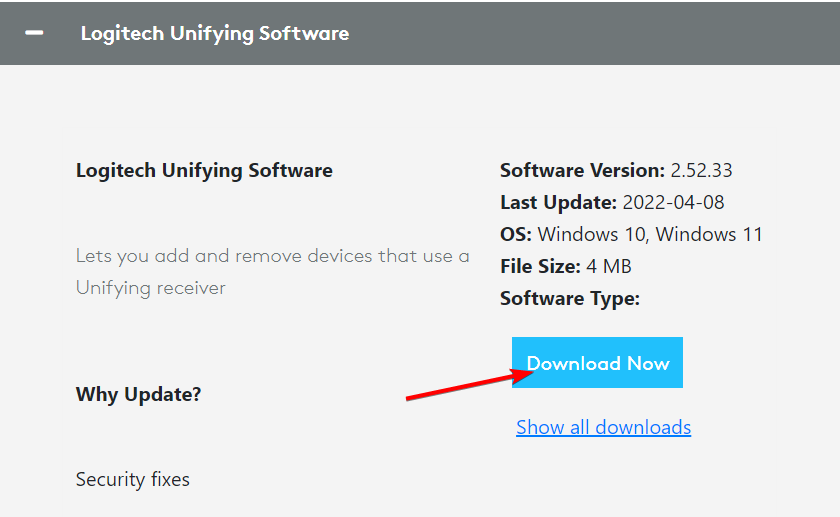
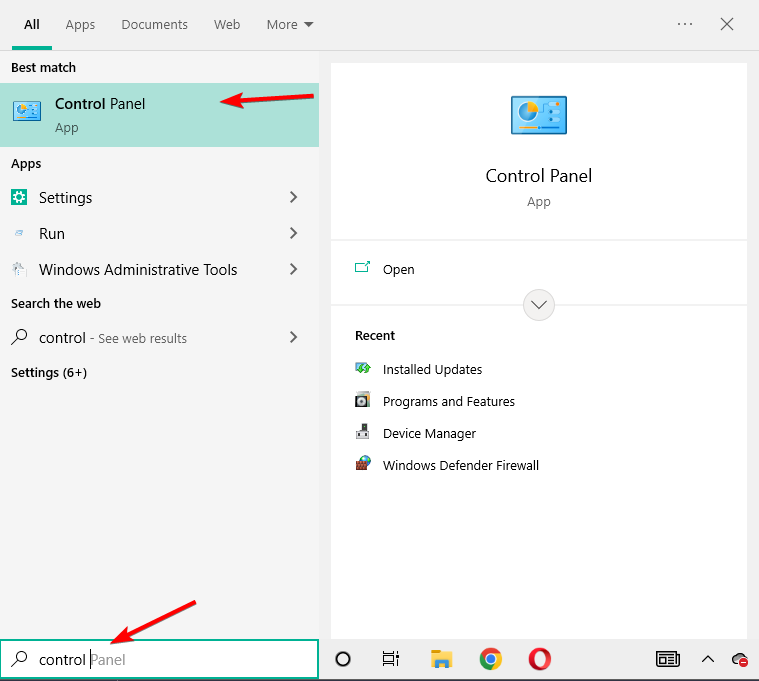
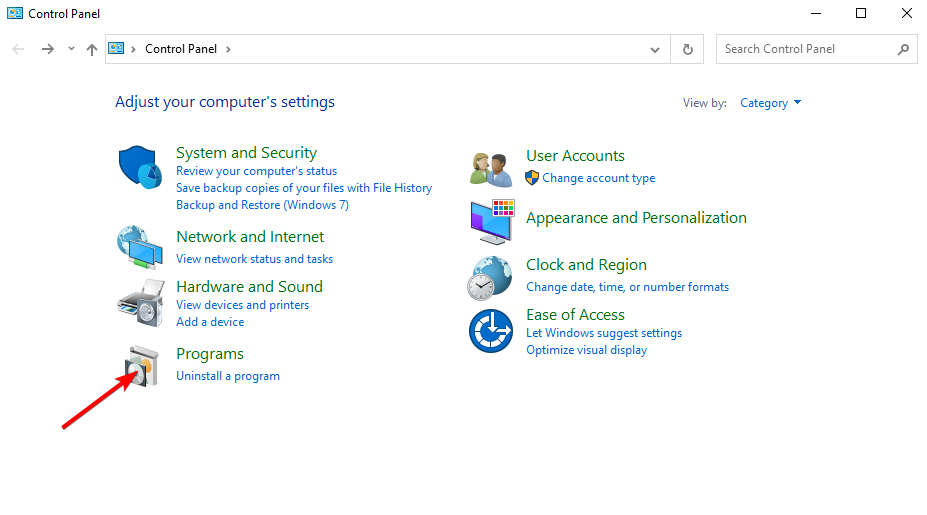
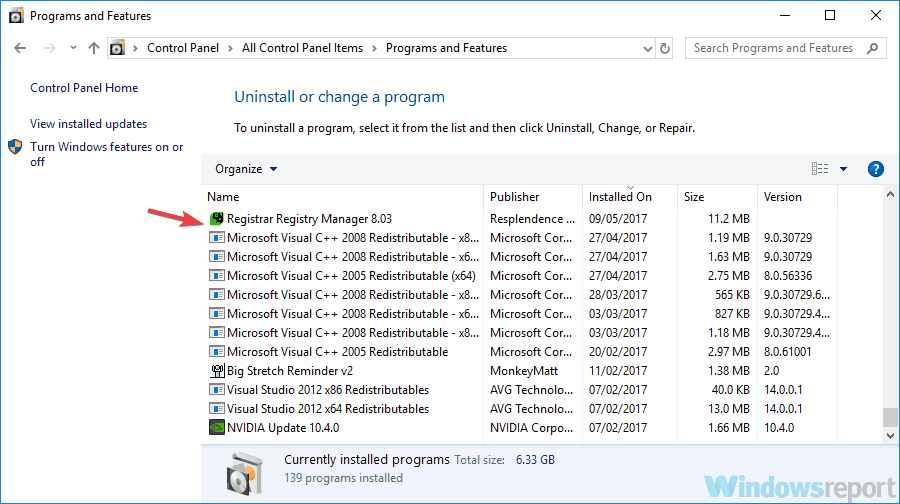
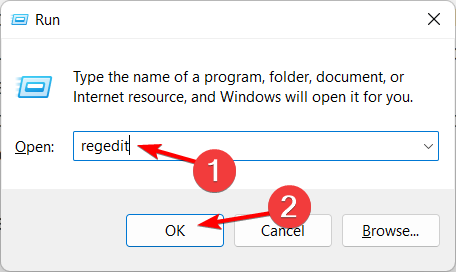


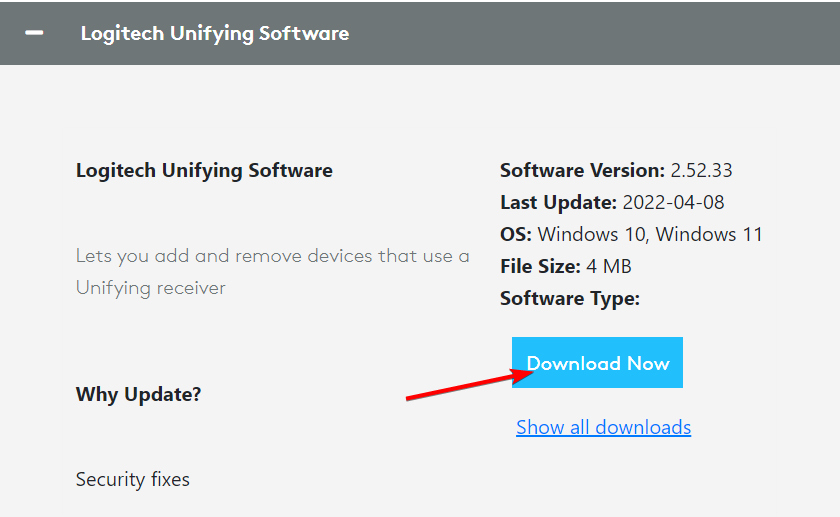
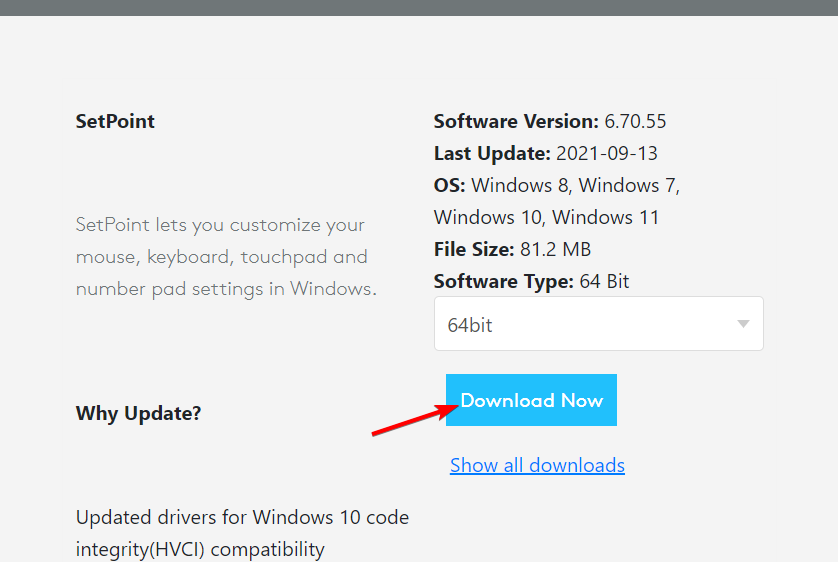
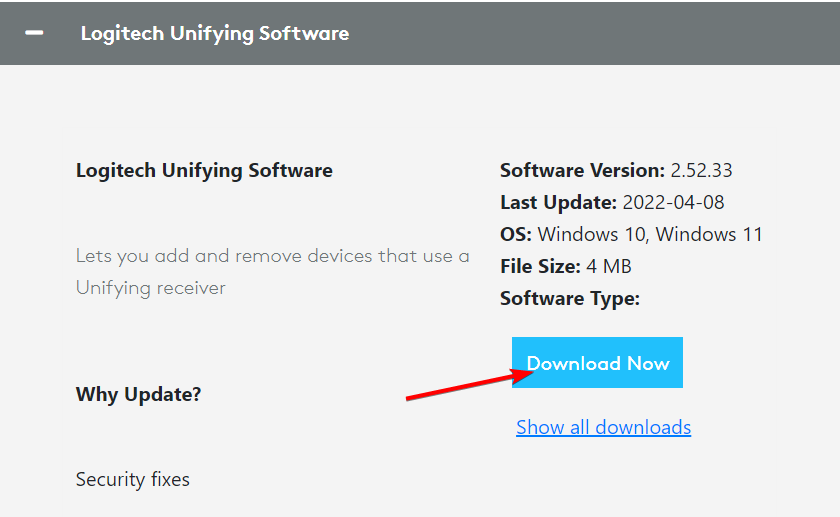
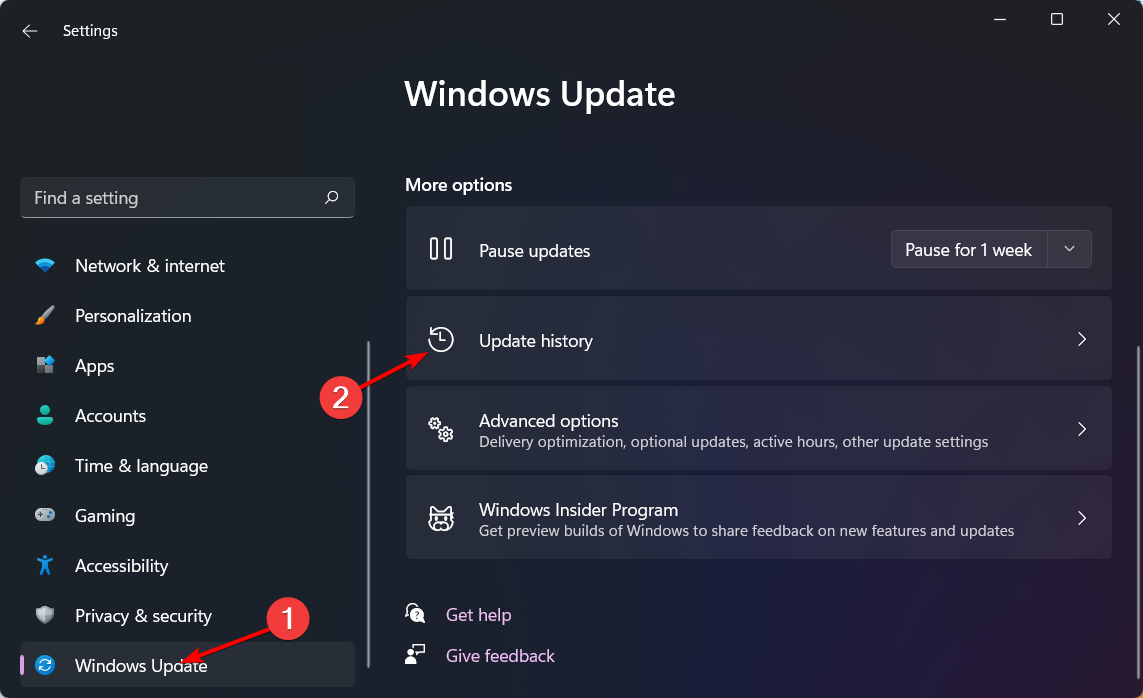

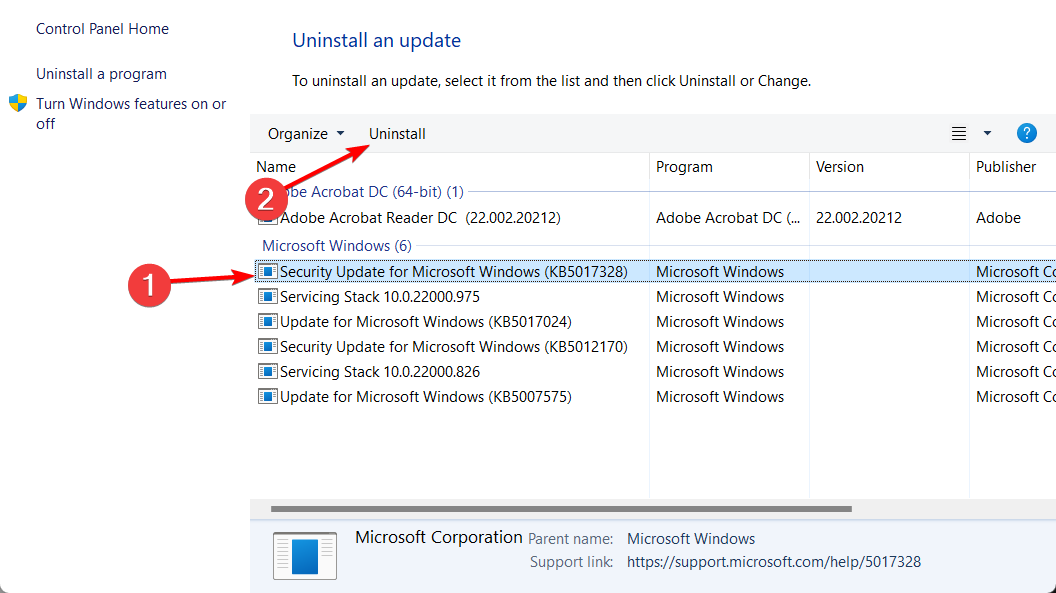








User forum
0 messages