Seu dispositivo não tem correções importantes de qualidade e segurança
6 min. read
Published on
Key notes
- O erro Seu dispositivo está sem correções importantes de segurança e qualidade às vezes é causado pela versão instalada recentemente do sistema operacional.
- Quando você não consegue instalar uma atualização do Windows, executar a solução de problemas deve ser a abordagem principal.
- Alguns usuários consertaram as coisas removendo a última atualização instalada do Windows.
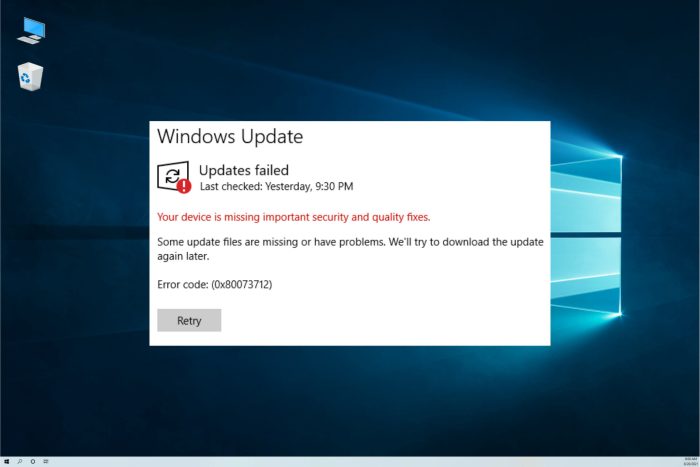
O Windows é atualizado com bastante frequência e a maioria delas está relacionada à segurança. Normalmente, a atualização do seu PC é perfeita e realizada automaticamente. Mas, em alguns casos, os usuários recebem erros, como Seu dispositivo está sem correções importantes de segurança e qualidade .
A mensagem de erro completa diz: Faltam correções importantes de segurança e qualidade em seu dispositivo . Alguns arquivos de atualização estão faltando ou apresentam problemas. Tentaremos baixar a atualização novamente mais tarde. Mas os erros de atualização do Windows geralmente são fáceis de corrigir.
Como posso corrigir o problema de segurança e qualidade importantes em seu dispositivo ?
1. Use o solucionador de problemas do Windows Update
- Clique no botão Iniciar e selecione Configurações .
- Escolha Atualização e segurança .
- Selecione Solucionar problemas no painel esquerdo e escolha Solucionadores de problemas adicionais à direita.
- Expanda a solução de problemas do Windows Update e clique em Executar a solução de problemas .
Se o solucionador de problemas identificar algum problema, ele tentará corrigi-lo. Caso contrário, você receberá a mensagem de que o solucionador de problemas não conseguiu identificar o problema.
No entanto, isso deve desativar o aviso Seu dispositivo está sem correções importantes de segurança e qualidade e seu PC poderá instalá-las.
2. Baixe a atualização mais recente da pilha de serviços (SSU)
- Clique em Iniciar e escolha Configurações .
- Agora vá para Sistema .
- No painel esquerdo, role até o fim e clique em Sobre .
- Em Especificações do dispositivo , você verá Tipo de sistema .
- Agora vá para a página oficial do Catálogo do Microsoft Update e baixe o SSU mais recente que corresponda à sua versão.
- Depois disso, reinicie o computador e verifique se o Windows Update funciona.
3. Repare arquivos corrompidos do Windows
- Na barra de pesquisa do Windows , digite cmd e clique em Executar como administrador à direita.
- Quando a janela do prompt de comando aparecer, digite o seguinte e pressione Enter :
DISM.exe /Online /Cleanup-image /Restorehealth - Aguarde a conclusão do processo, digite o seguinte comando e pressione Enter :
sfc /scannow
O processo pode ser executado automaticamente. Se você ainda não reparou seu PC, recomendamos um utilitário de reparo profissional que o ajudará a resolver a situação de seu diretório corrompido com facilidade.
4. Redefinir manualmente o serviço Windows Update
- Na caixa de pesquisa do Windows, digite cmd e clique em Executar como administrador .
- Quando a janela do prompt de comando aparecer, cole estes comandos um por um e pressione Enter após cada um:
net stop wuauservnet stop cryptSvcnet stop bitsnet stop msiserverRen C:WindowsSoftwareDistribution SoftwareDistribution.oldRen C:WindowsSystem32catroot2 Catroot2.oldnet start wuauservnet start cryptSvcnet start bitsnet start msiserver - Agora verifique se o Windows Update está funcionando corretamente.
5. Reinstale as atualizações do Windows
- Pressione a tecla Windows e selecione Configurações .
- Escolha Atualização e segurança .
- Na seção direita, clique em Ver histórico de atualizações .
- Na nova janela, escolha Desinstalar atualizações .
- Na lista que aparece, clique na última atualização para Microsoft Windows (KBxxxxxxx) e desinstale-a.
- Após a conclusão do processo, vá para o Windows Update e verifique se há atualizações.
- Além disso, você pode instalar a atualização defeituosa manualmente. No histórico de atualizações, localize aquele que é do seu interesse, acesse a página oficial do Catálogo do Microsoft Update e pesquise-o.
- Agora, baixe e instale-o manualmente.
Alguns leitores relataram que a atualização cumulativa KB4562830 está causando a mensagem de erro Seu dispositivo está sem correções importantes de segurança e qualidade , então você deve procurar por essa e removê-la.
6. Verifique os serviços
- Pressione a tecla Windows + R para iniciar Executar , digite services.msc e pressione Enter ou clique em OK .
- Procure um serviço chamado Stopupdates 10 guard .
- Se você encontrá-lo, clique duas vezes para abrir e selecione Desativado no menu suspenso Tipo de inicialização .
- Em seguida, clique em Aplicar e OK para salvar as alterações.
Para alguns usuários, este serviço de proteção Stopupdates 10 bloqueou as atualizações, então simplesmente desative-o.
7. Reinicie seu PC
- Clique no botão Iniciar e abra Configurações .
- Vá para Atualização e segurança .
- No painel esquerdo, selecione Recuperação e, em Redefinir este PC , clique em Começar .
- Selecione Manter meus arquivos .
- Escolha download na nuvem para obter uma nova cópia do Windows.
- Continue o processo e reinstale o sistema operacional.
Este processo deve reinstalar a versão mais recente do Windows sem afetar seus aplicativos e programas.
Outros erros relacionados às correções de segurança e qualidade ausentes
Como você já sabe, as atualizações de segurança são muito importantes para o Windows, e é por isso que você precisa ficar de olho no evento Patch Tuesday que acontece toda 2ª terça-feira do mês.
É quando a Microsoft lança importantes atualizações de segurança que cobrem algumas das possíveis vulnerabilidades do sistema.
Agora, esse erro específico pode aparecer com mais de um código de erro e outras variações, então aqui estão alguns dos códigos que você pode encontrar:
- 0x80080005 – Uma redefinição dos componentes do Windows Update é útil neste caso.
- tentando instalar o patch KB4487017.
- 0x80070424 – O solucionador de problemas do Windows Update geralmente resolve o problema.
Como posso obter atualizações de segurança no Windows 11?
Como o novo sistema operacional herdou muitos dos problemas do Windows 10, faltam mensagens importantes de segurança e correções de qualidade em seu dispositivo que também aparece no Windows 11.
Felizmente, todas as soluções que fornecemos acima para o sistema mais antigo também funcionam no Windows 11, embora o design dos menus seja um pouco diferente.
A única pequena diferença está na etapa 6 porque o recurso Redefinir este PC no Windows 11 é um pouco diferente e você o encontrará no menu Recuperação das configurações do sistema .
Além disso, você pode ler sobre o que pode fazer quando a atualização do Windows não consegue verificar se há atualizações, pois isso também pode ajudá-lo.
Se você tiver mais perguntas ou talvez outra solução alternativa para o erro que não foi abordado aqui, fique à vontade para publicá-los na seção de comentários abaixo.


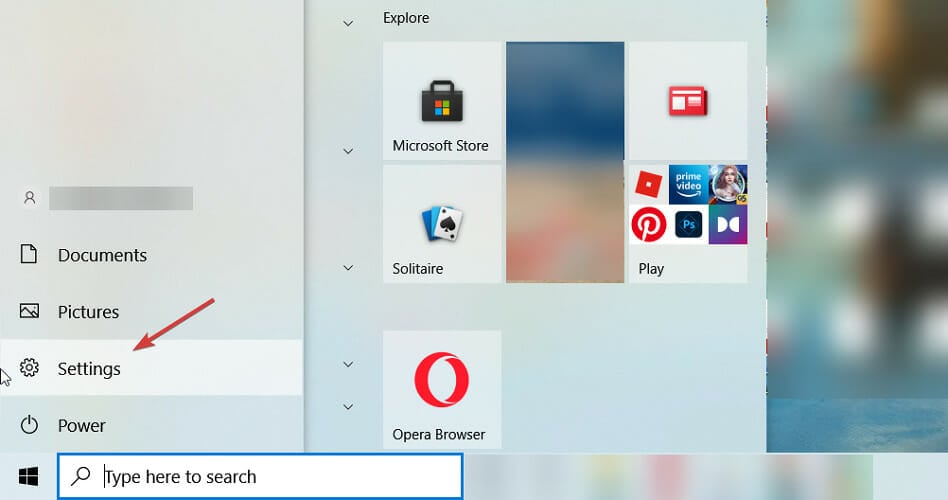
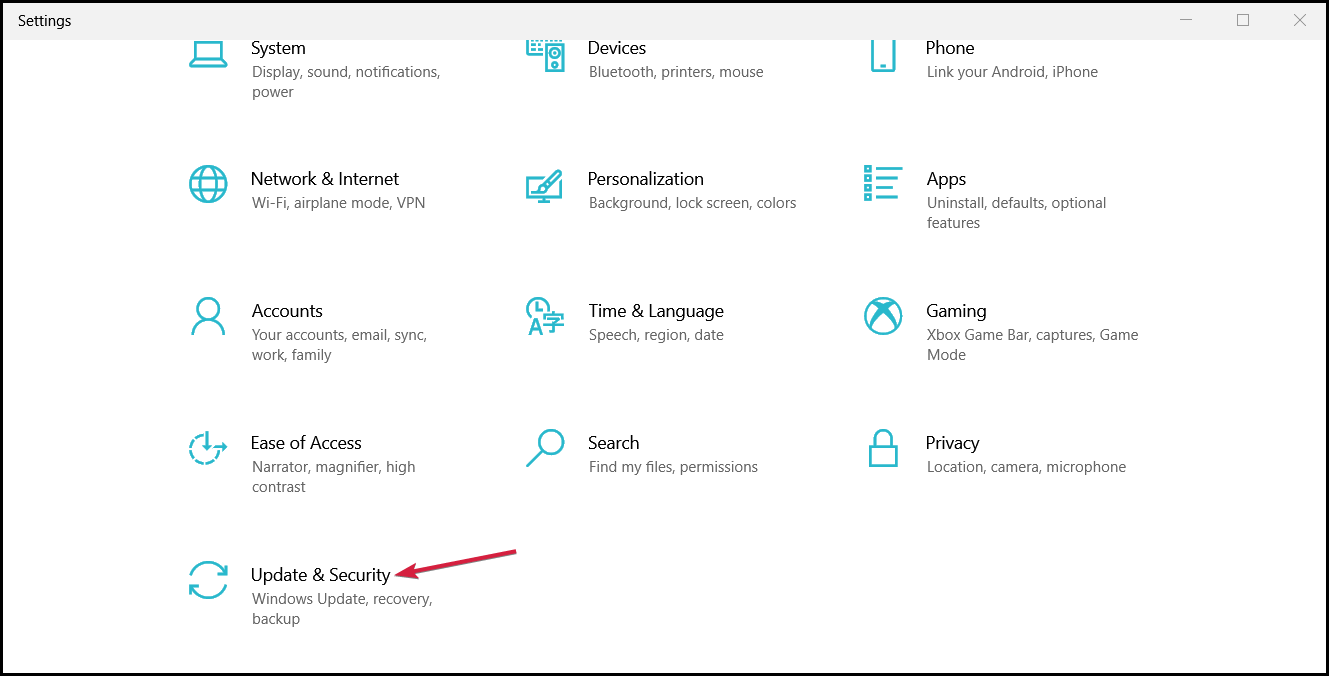
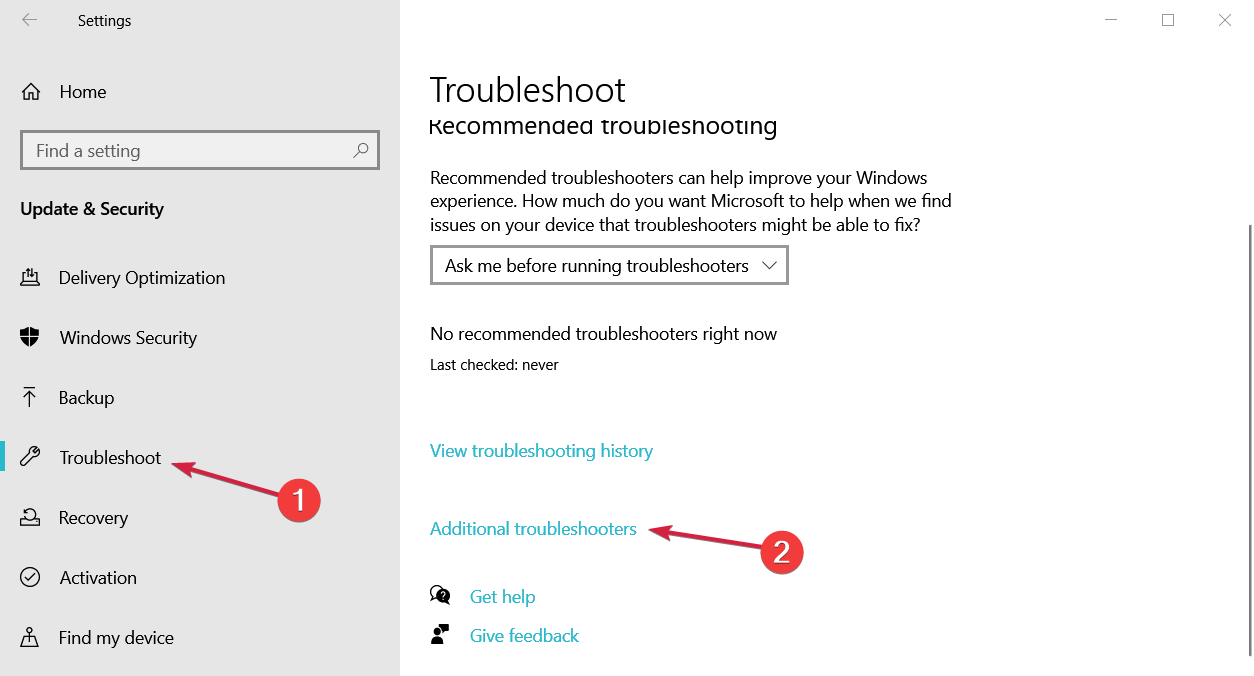
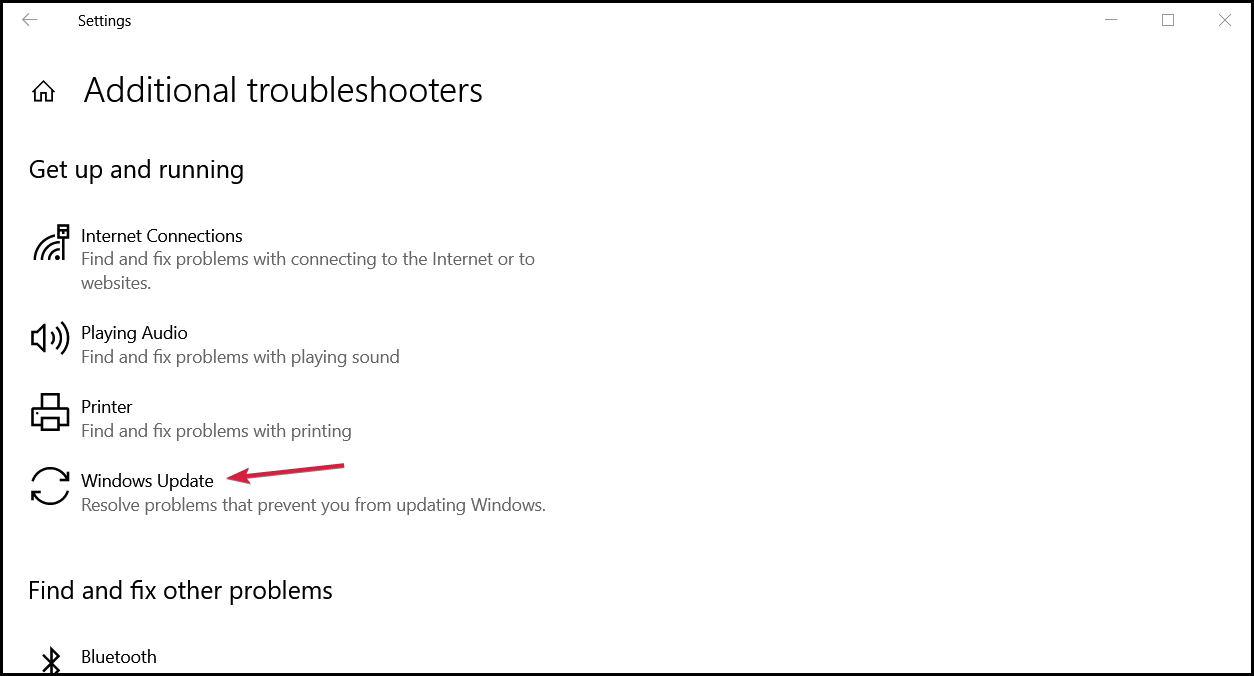
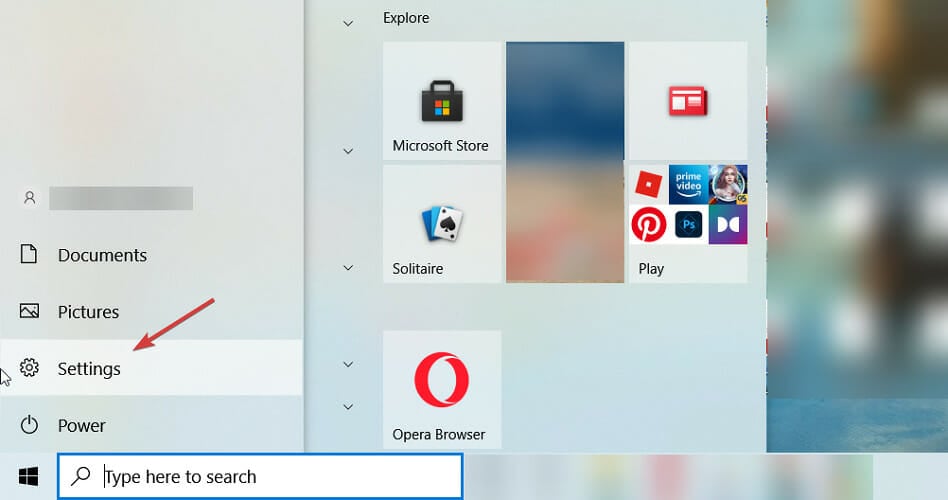
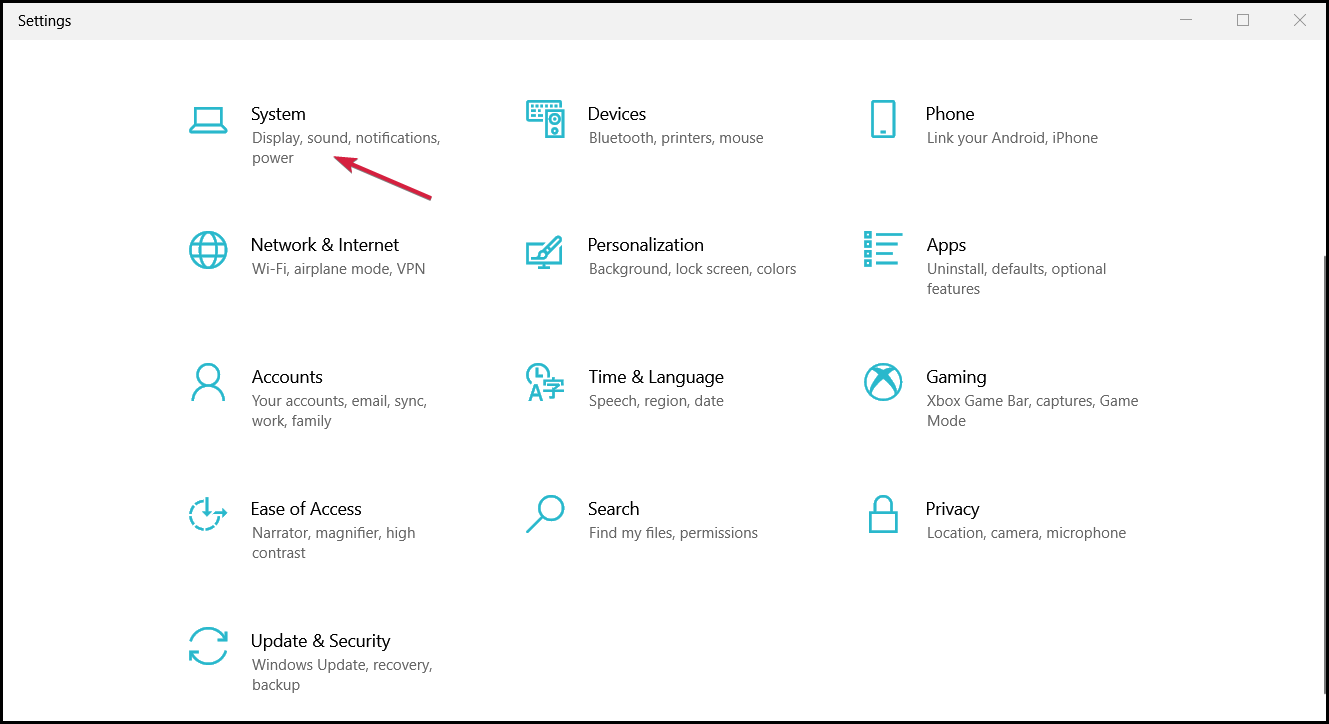
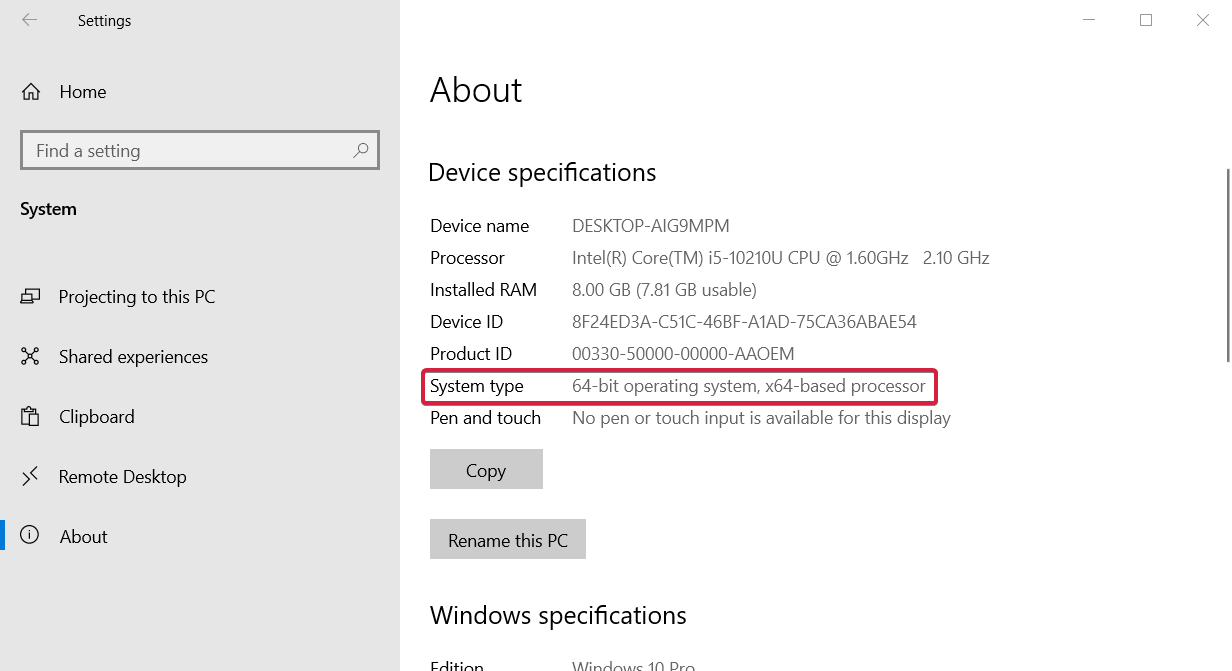
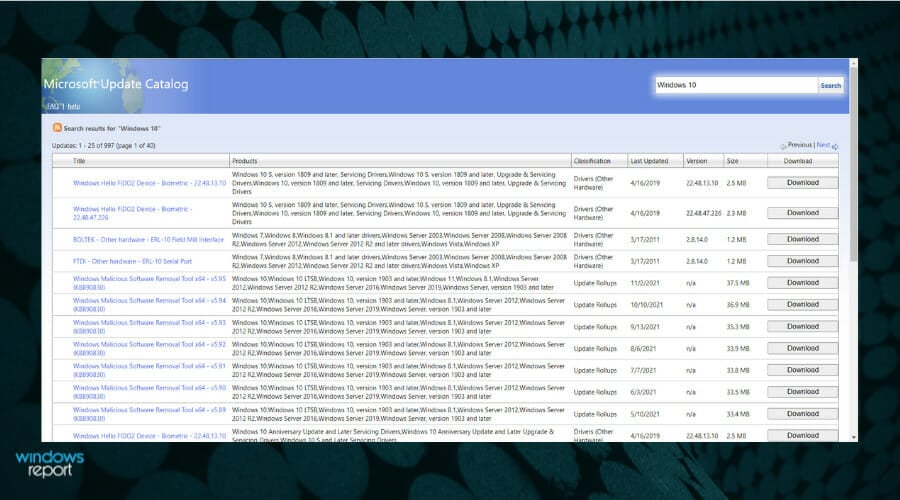
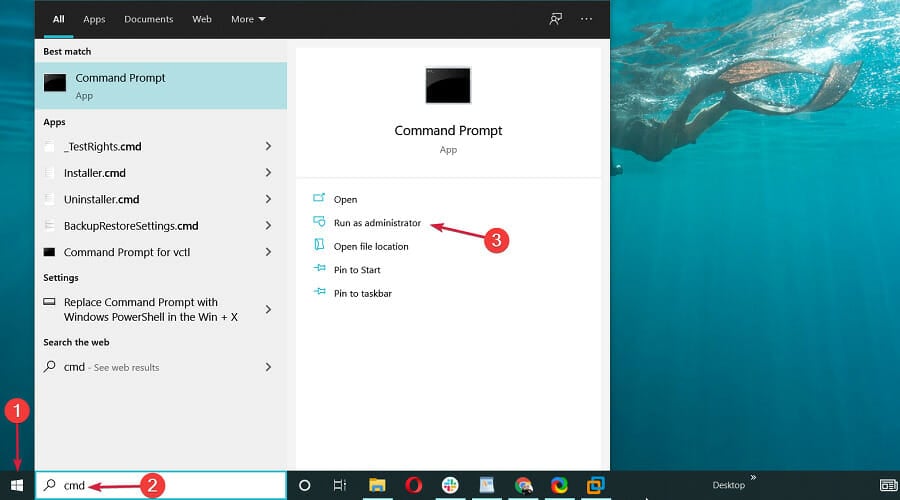
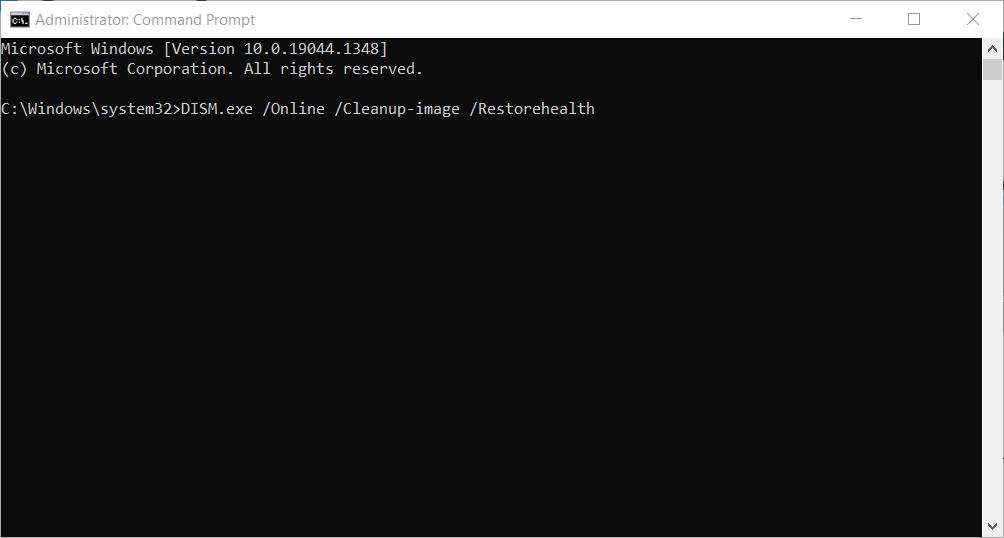
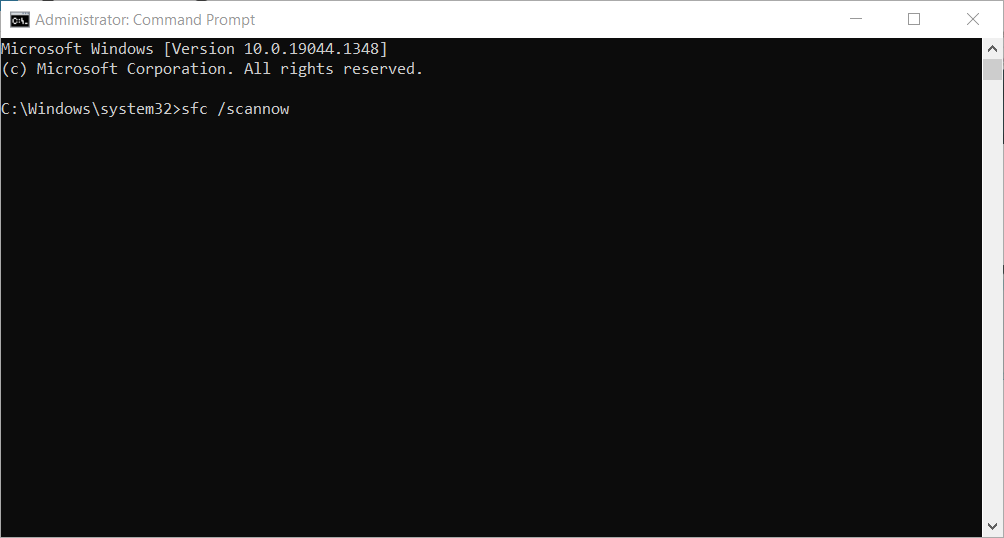
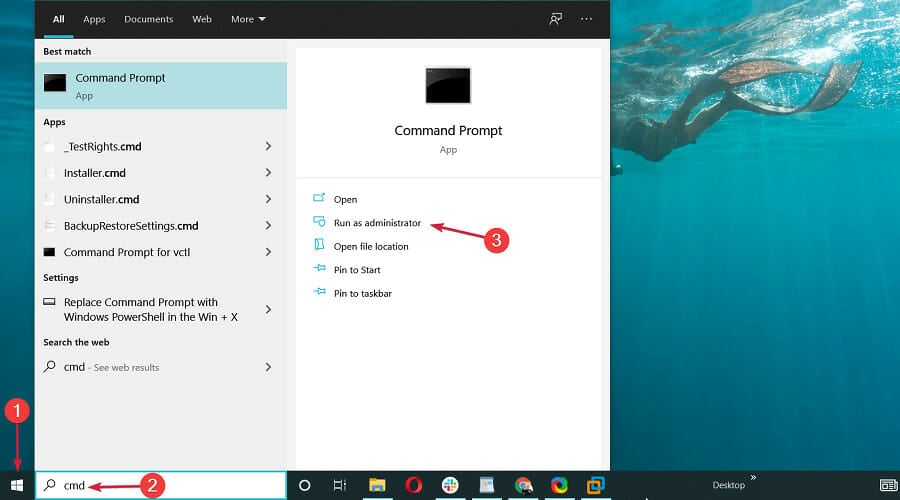
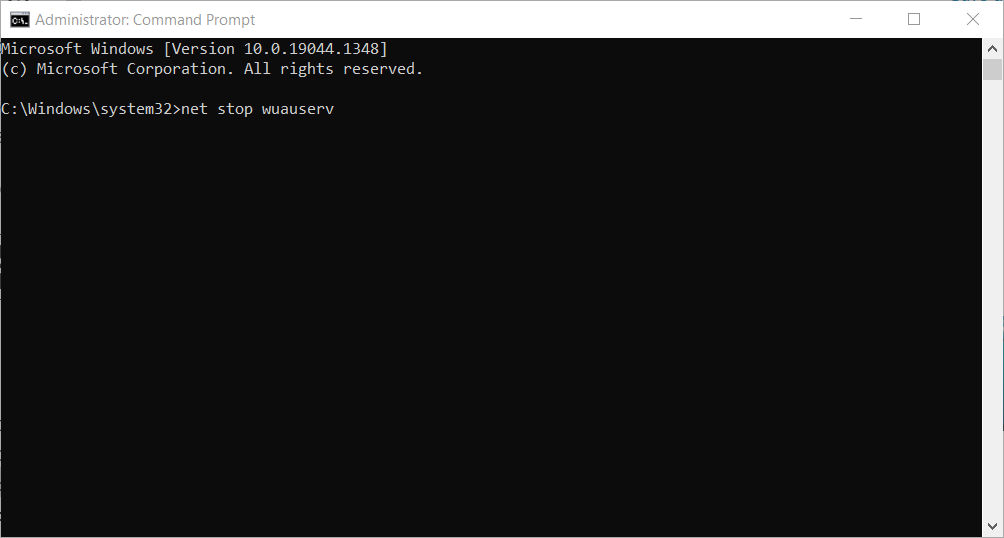
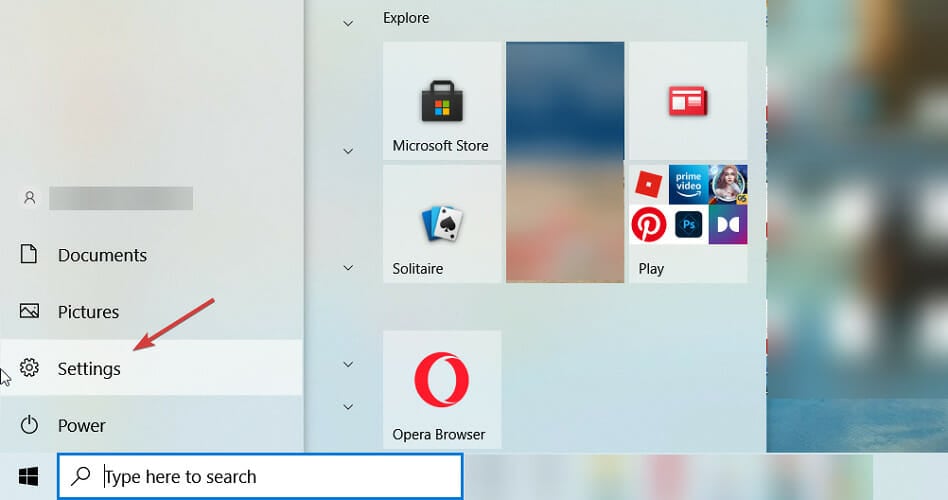
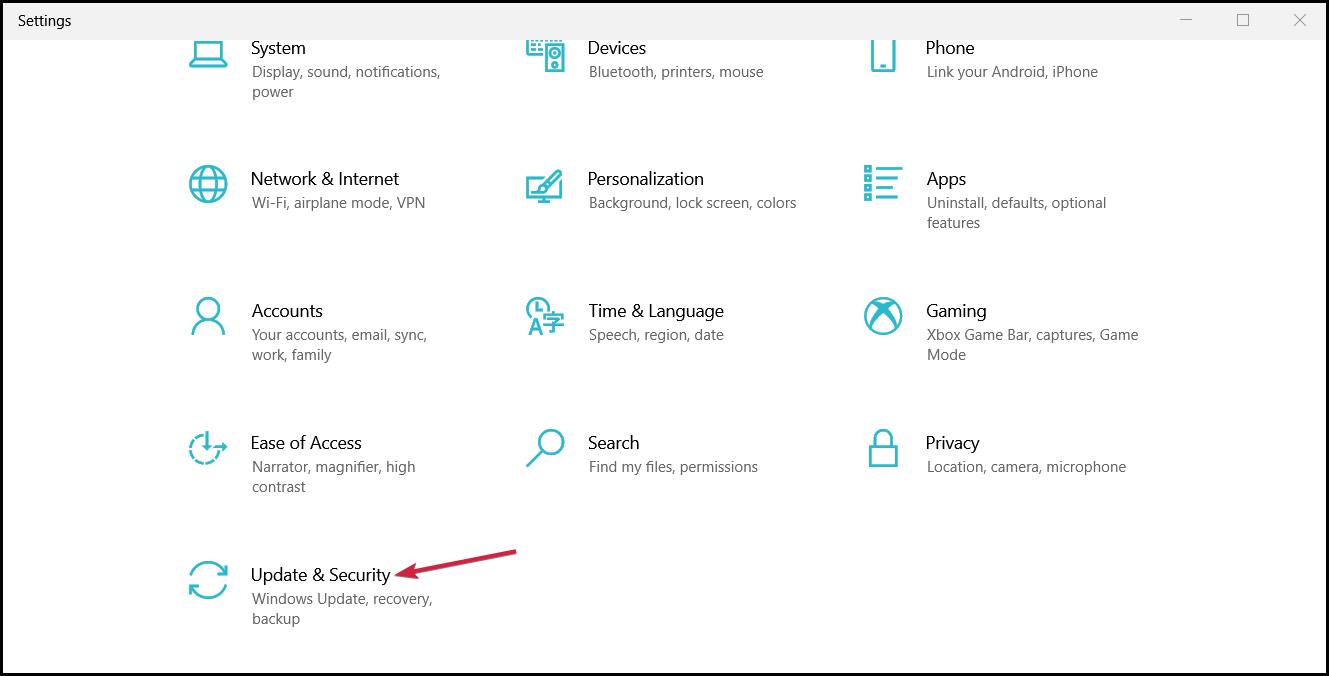
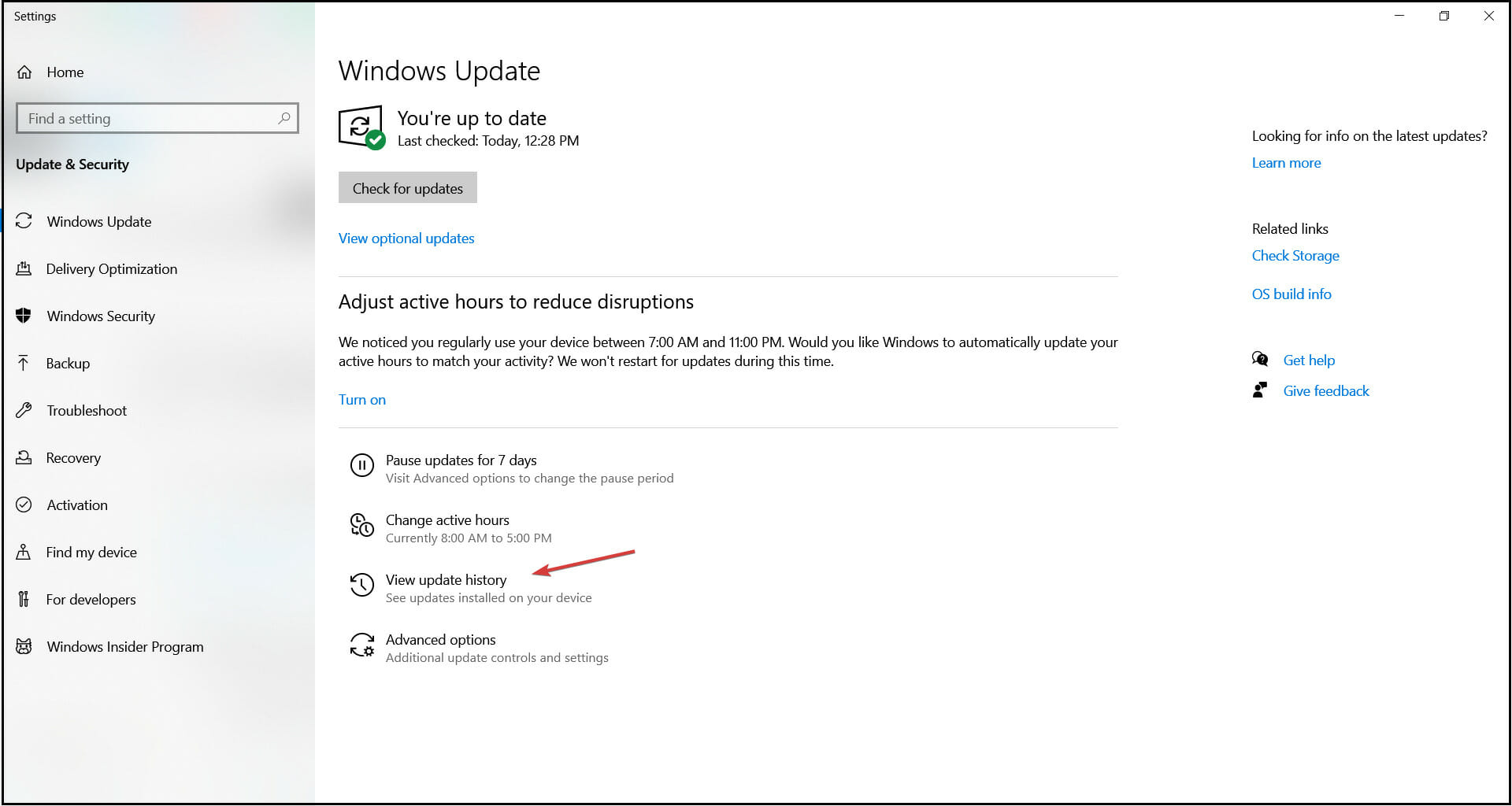
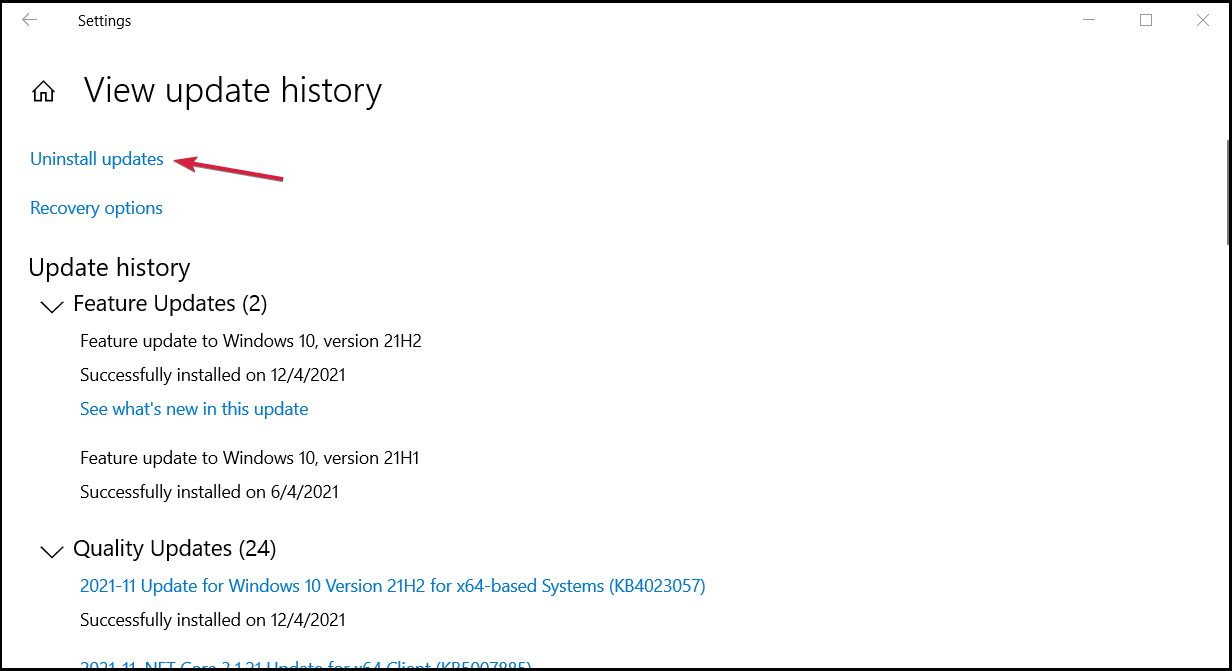
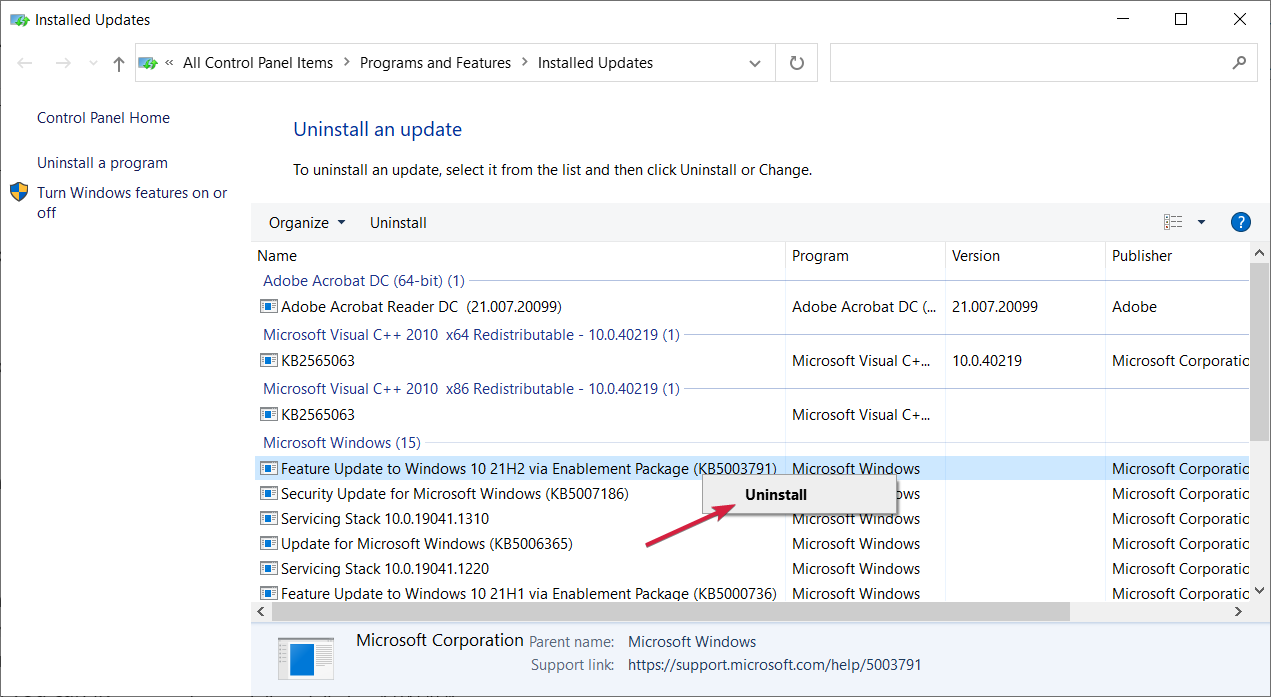
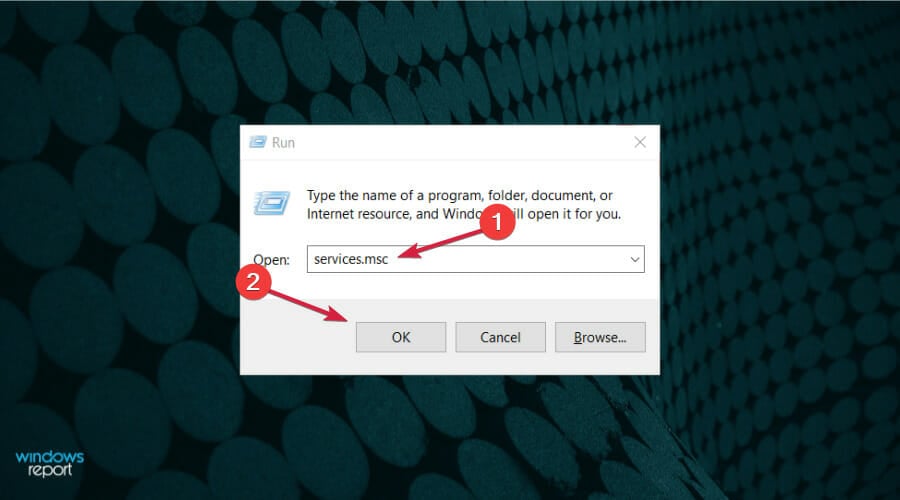
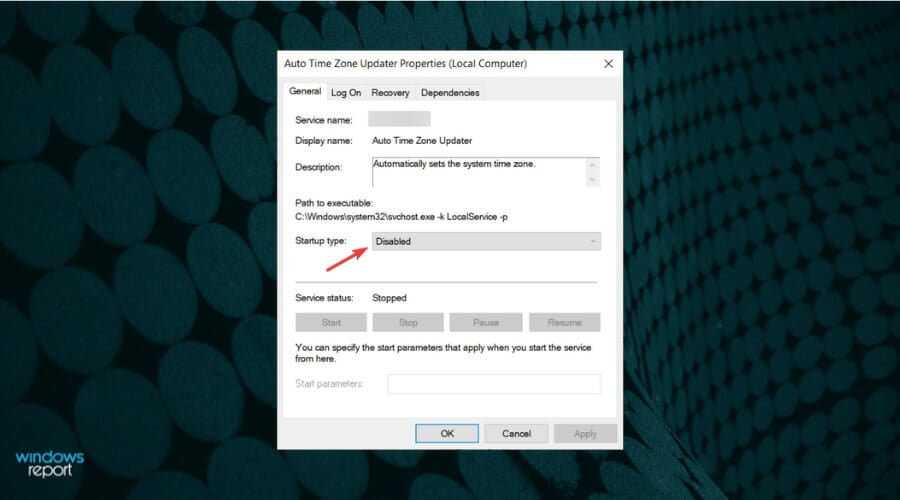
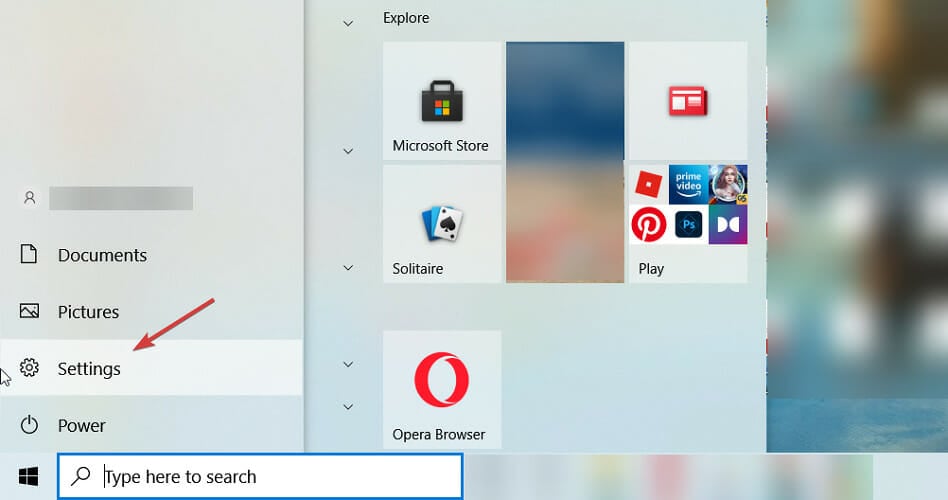
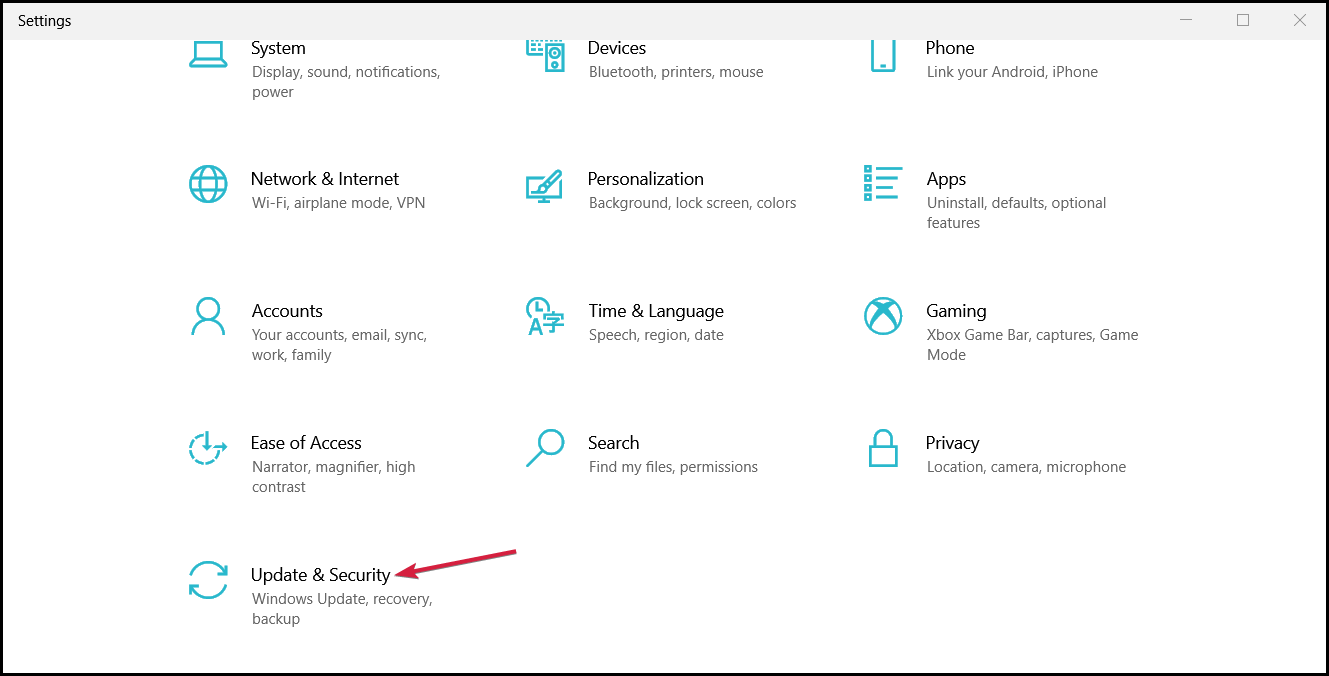
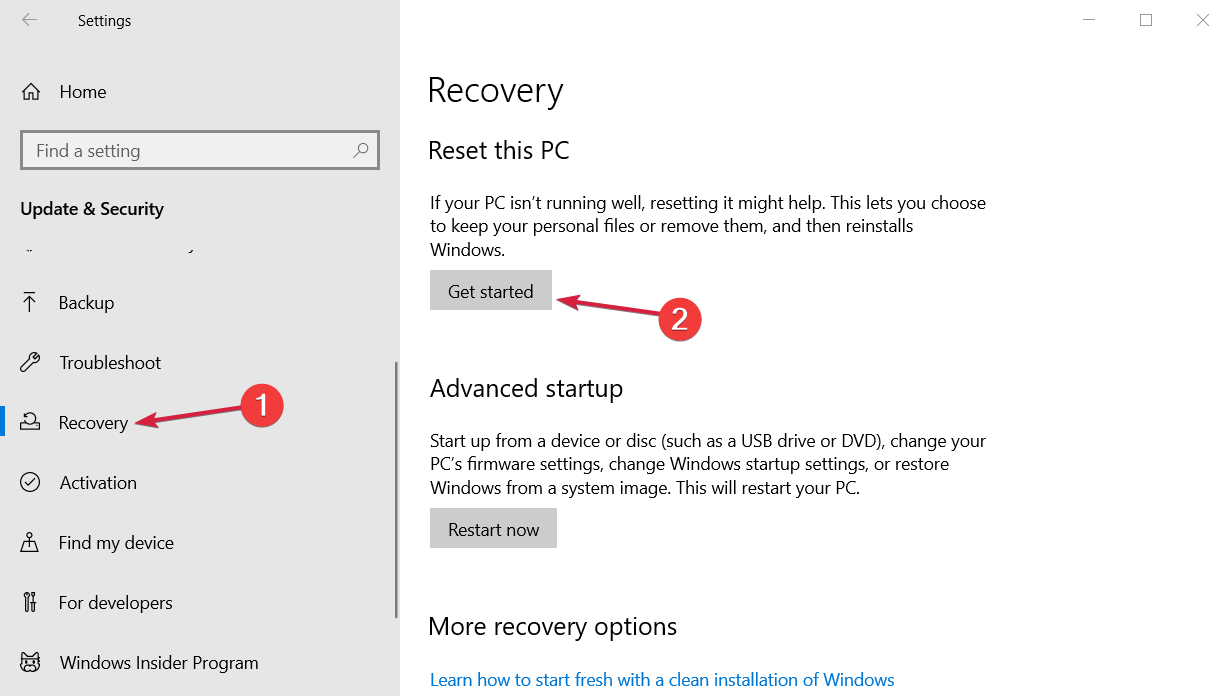
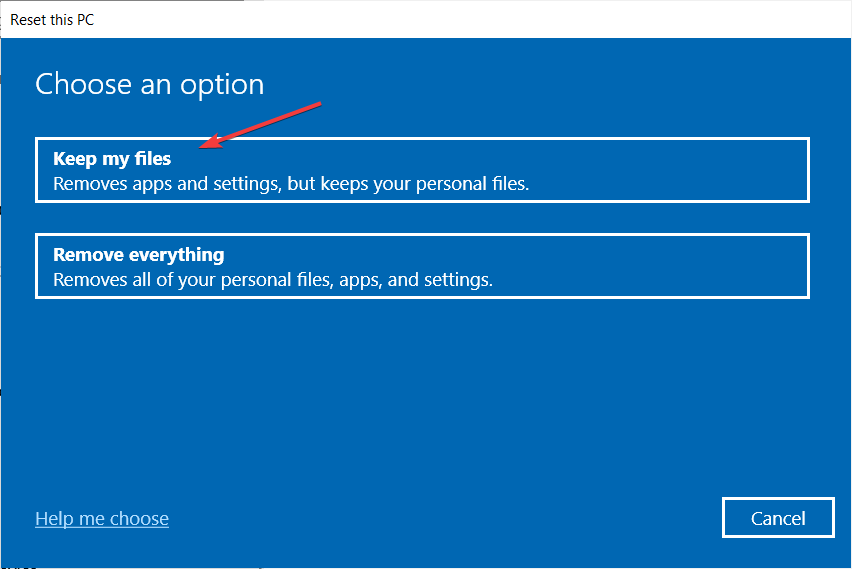
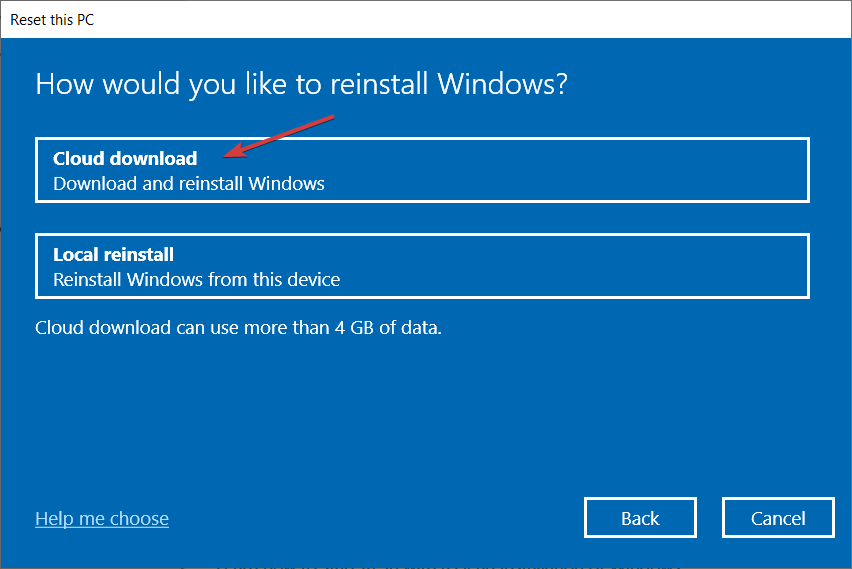









User forum
0 messages