SSD Kingston não reconhece: 5 métodos para corrigir
6 min. read
Published on
Key notes
- O problema do SSD Kingston não detectado pode ser causado por problemas com a unidade ou configurações incorretas no seu PC.
- Definir ou alterar a letra da unidade na janela Gerenciamento de disco é uma maneira rápida de corrigir esse problema.
- Se for um novo SSD, você precisará inicializar a unidade antes que ela possa ser detectada.
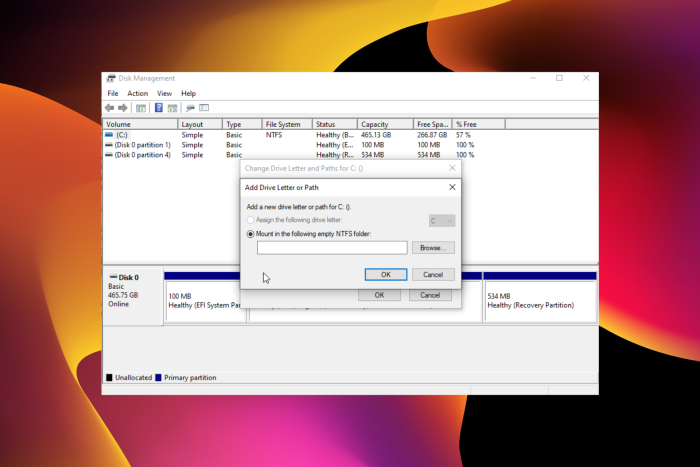
O SSD Kingston é um dos drives mais usados, mas alguns usuários reclamam que ele não é detectado em seus PCs. O problema vem em diferentes variações, com a unidade não aparecendo no Gerenciamento de disco para algumas pessoas.
Outros reclamam que o SSD Kingston não é detectado no BIOS de laptops HP e outros produtos. Independentemente da variação do problema, mostraremos como corrigi-lo neste guia, assim como fizemos com o Windows 11 não reconhecendo o problema do SSD.
Por que meu SSD não está sendo detectado?
- Configurações erradas do BIOS: Se o seu SSD Kingston M.2 não for detectado no BIOS, pode ser devido à configuração SATA errada. Para corrigir isso, você deve definir o SATA como AHCI no BIOS.
- Unidade com defeito : Às vezes, o problema do SSD Kingston A400 não detectado no Windows 10 pode ser devido a uma unidade com defeito. Você precisa testar o SSD em outro computador para confirmar se ainda está funcionando.
- Driver desatualizado: esse problema pode estar relacionado a um driver de disco obsoleto. Atualizar seu driver deve resolver o problema.
- Letra de unidade ausente: Outra causa potencial desse problema é se a unidade não tiver uma letra atribuída. Você pode corrigir isso na janela Gerenciamento de disco.
Como faço para que o BIOS reconheça o SSD?
- Certifique-se de que a unidade esteja devidamente habilitada no BIOS.
- Certifique-se de que os drivers da placa-mãe Serial ATA estejam carregados corretamente. No entanto, isso afeta apenas versões mais antigas do Windows.
- Verifique se seus cabos de dados não estão danificados e certifique-se de que estejam funcionando corretamente.
- Teste seu SSD em um computador diferente e verifique se funciona.
Como posso corrigir o SSD Kingston não detectado?
Antes de prosseguir para as soluções nesta seção:
- Teste a unidade SSD Kingston que não está aparecendo em outro computador. O problema pode estar na unidade se ela não funcionar.
- Você também pode testar com outro cabo em portas diferentes. Se passar nesses testes de hardware, você pode explorar as soluções abaixo:
1. Altere o modo SATA integrado
- Pressione a tecla Windows , clique no ícone Power e selecione a opção Reiniciar .
- Ligue o seu PC e pressione a tecla apropriada (F1, F2, F10 ou F12, dependendo do seu PC) para entrar no BIOS.
- Selecione a opção Configuração do sistema ou hardware .
- Em seguida, navegue até o modo AHCI ou SATA.
- Escolha Habilitar AHCI se você encontrar lá. Caso contrário, defina o modo SATA como AHCI .
Se o seu SSD Kingston não for detectado no BIOS, pode ser porque o modo SATA do seu PC ainda está definido para a configuração IDE antiga. Você deve alterar as configurações para o modo AHCI moderno para corrigir o problema.
Observe que algumas etapas e parâmetros podem ser diferentes dependendo do seu BIOS. No entanto, o conceito geral deve ser o mesmo.
2. Inicialize a unidade
- Pressione a tecla Windows + R , digite diskmgmt.msc e pressione Enter .
- Clique com o botão direito na unidade SSD e selecione Inicializar disco .
- Selecione todo o estilo de partição e clique em OK .
- Clique com o botão direito no espaço recém-alocado e escolha Novo Volume Simples .
- Selecione o tamanho e a letra da unidade adequados e pronto.
3. Defina a letra da unidade de disco
- Pressione a tecla Windows + R , digite diskmgmt.msc e pressione Enter .
- Clique com o botão direito na unidade SSD e escolha Alterar letra e caminho da unidade…
- Se não tiver uma letra de unidade, clique no botão Adicionar…. Se tiver, escolha o botão Alterar….
- Escolha a letra da unidade desejada e clique no botão OK para salvar as alterações.
- Finalmente, reinicie o seu PC.
A letra da unidade é essencial para o seu PC acessar o SSD. Portanto, se o seu SSD Kingston não for detectado, alterar ou adicionar uma letra de unidade pode ajudar a resolver o problema.
4. Atualize os drivers
- Pressione a tecla Windows + X e selecione Gerenciador de Dispositivos .
- Clique na seta ao lado da opção Unidades de disco para expandi-la e clique com o botão direito no driver.
- Escolha a opção Atualizar driver .
- Agora, selecione Pesquisar drivers automaticamente e instale qualquer atualização disponível.
- Volte para a janela do Gerenciador de Dispositivos e expanda a opção Controladores IDE ATA/ATAPI .
- Clique com o botão direito no driver e selecione Atualizar driver .
- Escolha Procurar drivers em meu computador .
- Agora selecione Deixe-me escolher em uma lista de drivers disponíveis em meu computador .
- Por fim, selecione a opção Controlador SATA AHCI padrão e clique no botão Avançar .
Para evitar ao máximo esses tipos de erros e problemas de desempenho, tente manter os drivers do seu dispositivo atualizados.
Outbyte Driver Updater é uma ferramenta projetada para atualizar todos os seus drivers, verificando seu dispositivo e fornecendo as atualizações mais recentes de seu vasto banco de dados.
⇒ Obtenha o atualizador de driver Outbyte
5. Execute a ferramenta de diagnóstico de memória
- Pressione a tecla Windows + R , digite mdshed.exe e pressione Enter .
- Selecione a opção Reiniciar agora e verificar se há problemas (recomendado) .
- Agora, aguarde a conclusão do diagnóstico e siga as recomendações.
Se o seu SSD Kingston não estiver aparecendo no gerenciamento de disco do Windows 10, pode ser devido a alguns problemas com a unidade. A ferramenta Memory Diagnostic deve ajudar a detectar esses problemas e recomendar possíveis soluções.
Outra opção é baixar e instalar o Kingston SSD Manager . Este aplicativo irá mostrar se há algum problema com sua unidade.
Você está enfrentando outros problemas, como SSD lento no Windows 10? Em seguida, verifique nosso guia detalhado para resolver o problema sem esforço.
Sinta-se à vontade para nos informar se as soluções deste guia ajudaram você a superar o problema nos comentários abaixo.




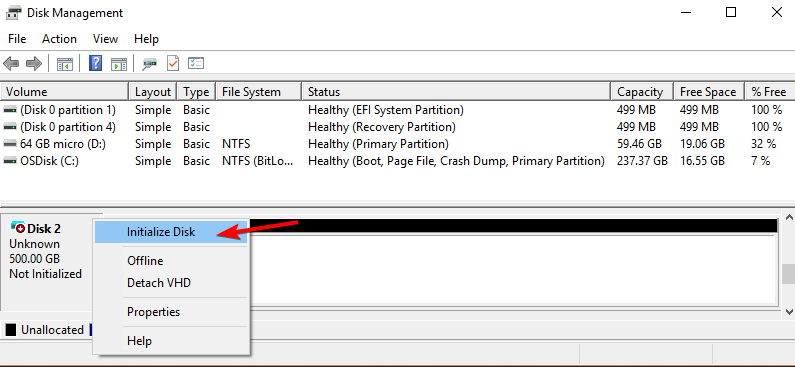
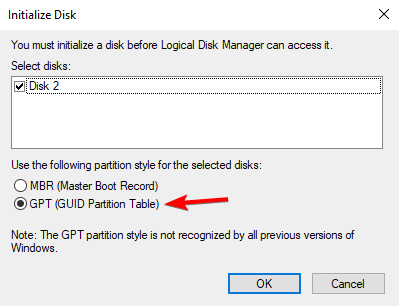
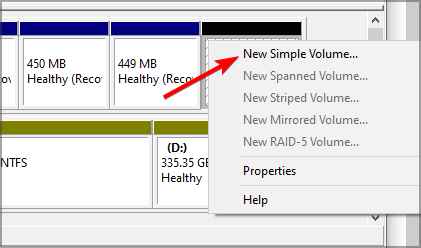
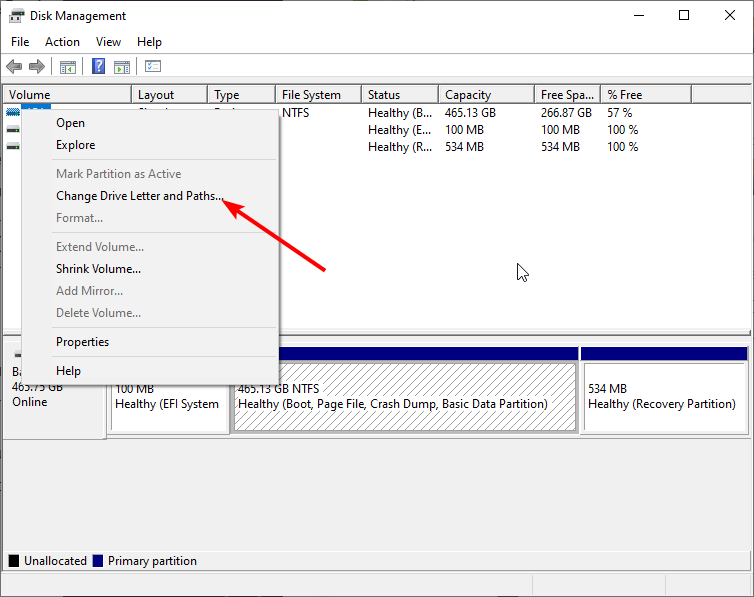

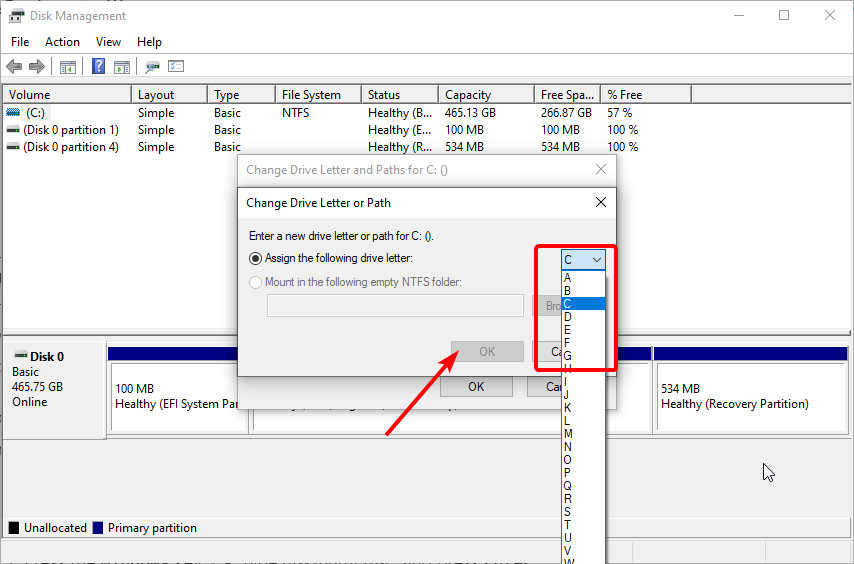

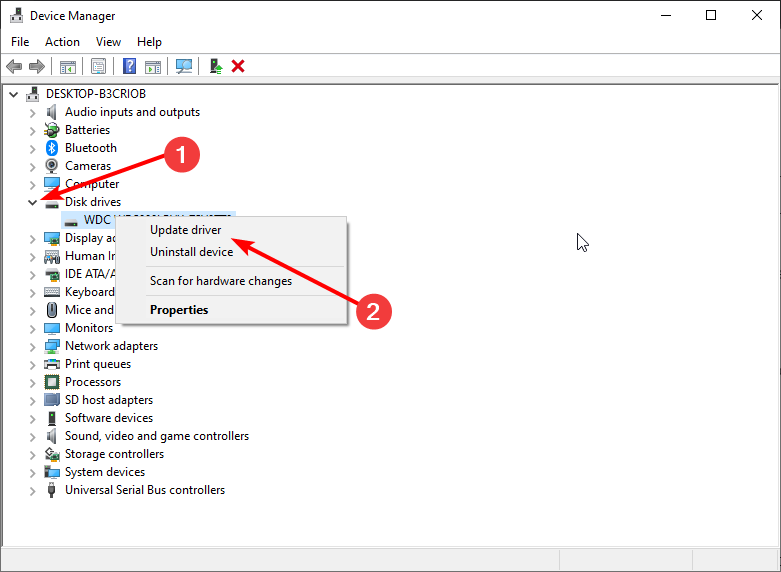


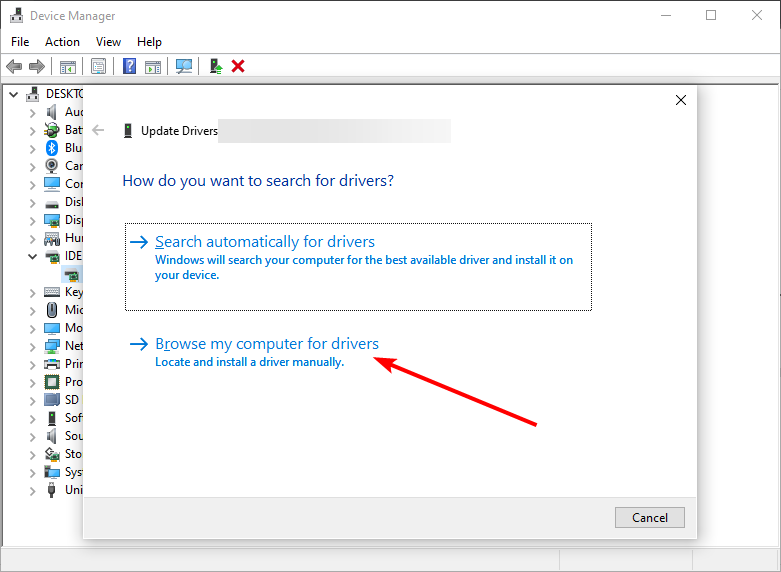
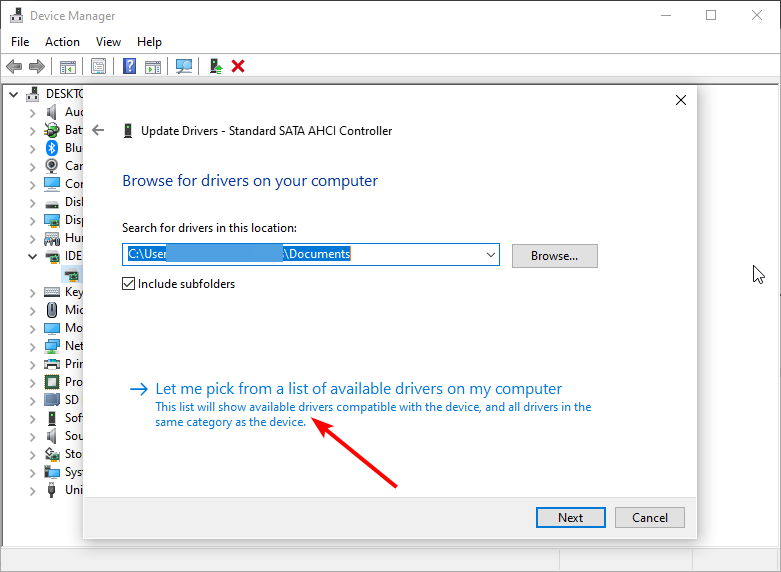
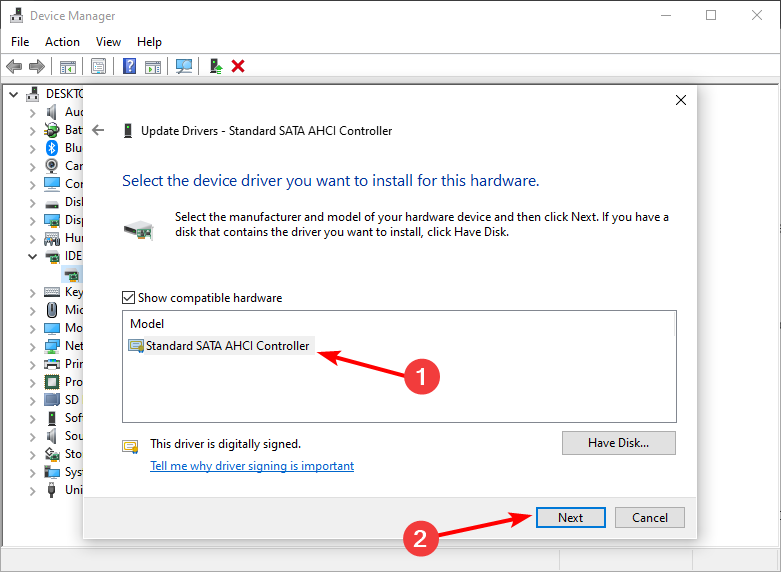
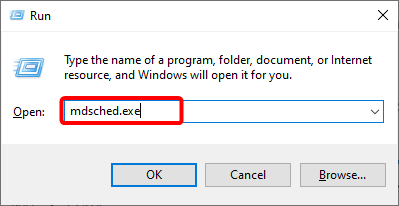
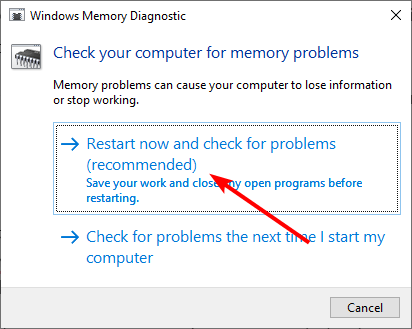








User forum
0 messages