SSD lento: como consertar e aumentar a velocidade de gravação
7 min. read
Published on
Key notes
- Muitos usuários estão migrando lentamente do uso de HDDs para SSDs, mas estes têm seus próprios problemas.
- Alguns dos motivos pelos quais o SSD pode estar lento são configurações incorretas do PC e falta de otimização.
- Para resolver esse problema, considere verificar o comando TRIM, configurar corretamente sua ordem de inicialização e muito mais.

A unidade de disco rígido padrão (HDD) tem sido o dispositivo de armazenamento predominante do computador há muito tempo devido à sua alta capacidade de armazenamento e baixo custo. A unidade de estado sólido (SSD) é outra solução de armazenamento que está substituindo lentamente a maioria das unidades de disco rígido.
Os SSDs usam memória flash para oferecer ganhos significativos de desempenho em comparação com discos rígidos mecânicos. Como os SSDs não possuem pequenas peças móveis sujeitas a falhas, eles oferecem a quase todos os usuários de computador uma ampla gama de benefícios econômicos.
No entanto, os SSDs podem ficar bastante lentos por vários motivos ao longo do tempo. Se você estiver nesta situação e seu SSD estiver lento, consulte as soluções listadas abaixo.
Por que meu SSD é tão lento?
Existem vários motivos pelos quais seu SSD pode ficar muito lento. Uma das principais causas é a falta de otimização do driver. Este recurso executa o comando TRIM em seu SSD e ajuda a mantê-lo em ótima forma.
Outra causa conhecida é a configuração incorreta da ordem de inicialização. Por último, se você tiver o VGA integrado habilitado, isso pode causar lentidão na velocidade do seu SSD.
➡️Algumas das variações de erro neste caso incluem:
- Velocidade lenta de gravação do SSD
- SSD lento para ler
- Inicialização SSD lenta
- SSD lento para excluir arquivos
- SSD lento para abrir programas
- SSD lento no Windows 11
- SSD lento no Windows 7
Você pode estar encontrando um ou mais deles. Mas não se preocupe! As soluções listadas aqui funcionarão em todos esses casos.
?Como faço para consertar um SSD lento?
1. Verifique o comando TRIM
1. Clicku003cspanu003e u003c/spanu003eu003cstrongu003eStart,u003c/strongu003eu003cspanu003e u003c/spanu003eand in the search bar, typeu003cspanu003e u003c/spanu003eu003cemu003ecmdu003c/emu003e.
2. Right-clicku003cspanu003e u003c/spanu003eu003cemu003eCommand Promptu003c/emu003eu003cspanu003e u003c/spanu003eand clicku003cspanu003e u003c/spanu003eu003cbu003eu003cstrongu003eRun as Administratoru003c/strongu003eu003c/bu003e.
3. Type the command below and pressu003cspanu003e u003c/spanu003eu003cstrongu003eu003ckbdu003eEnteru003c/kbdu003eu003c/strongu003e:u003ccodeu003eu003cstrongu003efsutil behavior query DisableDeleteNotifyu003c/strongu003eu003c/codeu003e
4. If you getu003cspanu003e u003c/spanu003eu003cstrongu003e0u003c/strongu003e, it means TRIM is already enabled. If you getu003cspanu003e u003c/spanu003eu003cemu003e1u003c/emu003e, please make sure you follow the next steps.
5. Type this command:u003cstrongu003eu003ccodeu003efsutil behavior set DisableDeleteNotify 0u003c/codeu003eu003c/strongu003e
The first workaround that solves the slow SSD issue is to u003ca href=u0022https://windowsreport.store/enable-trim-windows-11/u0022 target=u0022_blanku0022 rel=u0022noopeneru0022u003eenable the TRIM commandu003c/au003e on your PC only by using the Command Prompt tool, as displayed in the steps below.
2. Otimize os drivers
- Clique em Iniciar e, na barra de pesquisa, digite Desfragmentar e otimizar unidades .
- Clique em Desfragmentar e otimizar unidades .
- Destaque seu SSD e clique em Otimizar .
Com o Windows 10, a Microsoft adicionou o recurso Optimize Drives, que executa o comando TRIM em seu SSD. Portanto, verifique se o Windows está otimizando seu SSD.
A melhor otimização para drivers é executar a versão mais recente. Se você deseja atualizar todos os drivers do seu computador, você deve usar o Outbyte Driver Updater, um software que possui um banco de dados com mais de 18 milhões de arquivos de driver.
⇒ Obtenha o atualizador de driver Outbyte
3. Verifique se o modo AHCI está ativado
- Abra o Gerenciador de Dispositivos .
- Expanda os controladores IDE ATA/ATAPI .
- Se você vir o Controlador AHCI na lista, ele está ativado. Você provavelmente terá o AHCI desativado em seu computador se vir apenas palavras ATA e IDE.
O modo AHCI desempenha um papel significativo na manutenção do alto desempenho do seu SSD e na prevenção de lentidão. Se este modo estiver desativado, o computador poderá travar ou até mesmo ver a famosa, mas indesejada, tela azul da morte.
Se o AHCI estiver desabilitado e você quiser habilitá-lo no Windows 10, aqui está o que você precisa fazer:
- Vá para essas chaves e defina o valor chamado Start como 0:
HKEY_LOCAL_MACHINESYSTEMCurrentControlSetServicesiaStorVHKEY_LOCAL_MACHINESYSTEMCurrentControlSetServicesiaStorAVCStartOverrideHKEY_LOCAL_MACHINESYSTEMCurrentControlSetServicesstorahciHKEY_LOCAL_MACHINESYSTEMCurrentControlSetServicesstorahciStartOverride - Reinicie o seu computador e vá para as configurações de firmware UEFI/BIOS para ativar o modo AHCI. Depois de salvar e sair, reinicie o computador mais uma vez.
4. Desative o VGA integrado
- Reinicie o seu computador e abra o BIOS .
- Navegue até a seção BIOS avançado .
- Procure por VGA integrado .
- Selecione a opção Desativar .
Muitos usuários relataram que, depois de desativar o recurso Onboard VGA, conseguiram resolver o problema.
5. Configure a ordem de inicialização
- Reinicie o seu computador e inicialize no BIOS .
- Altere a sequência de inicialização do HDD e do SSD, dando primeiro ao SSD.
Outra razão pela qual a unidade SSD está lenta pode ser que a sequência de inicialização esteja configurada incorretamente. Se a prioridade máxima de inicialização estiver definida para o disco rígido, o tempo de busca e carregamento do sistema operacional de uma fonte externa levará mais tempo do que o normal.
6. Verifique a porta SATA

Muitas placas-mãe vêm com dois controladores SATA diferentes: alguns são SATA 3Gbps e outros são SATA 6Gbps. Certifique-se de usar SATA 6 Gbps para conectar seu SSD.
A este respeito, você deve consultar o manual da placa-mãe para determiná-lo corretamente. Além disso, as placas-mãe baseadas em chipsets Intel vêm com o controlador Intel SATA.
Certifique-se de usar o controlador Intel para conectar seu SSD, pois a maioria dos problemas de baixa velocidade ocorre devido ao uso de um controlador não Intel em uma placa-mãe construída em um chipset Intel.
Além disso, observe que a primeira porta SATA tem a velocidade mais alta, como afirma a maioria dos usuários experientes em tecnologia.
7. Verifique o cabo SATA

Para melhor desempenho do SSD, certifique-se de que os cabos não estejam com defeito ou de baixa qualidade e que estejam bem conectados à porta SATA. Assim, uma boa dica é sempre adquirir um cabo SATA de um fabricante conhecido.
8. Atualize seu firmware
Assim como qualquer outro hardware de computador que você possui, atualizar o firmware do seu SSD é vital à medida que novos bugs e problemas são identificados e resolvidos.
Isso também pode melhorar o desempenho do seu SSD , a estabilidade da unidade ou melhorar a compatibilidade com o seu sistema.
Para verificar se você precisa atualizar o firmware, primeiro você deve identificar o firmware exato em seu SSD e, em seguida, acessar o site do fabricante para verificar se existe um firmware mais recente para seu SSD. Nesse caso, você terá que seguir as instruções de atualização.
9. Otimize seu SSD
- No menu Iniciar , pesquise Limpeza de disco .
- Selecione a unidade SSD e clique em OK para iniciar o processo.
- Exclua os arquivos indesejados detectados.
- No menu Iniciar , pesquise desfragmentação e abra Desfragmentar e otimizar unidades .
- Selecione a unidade SSD e clique no botão Otimizar .
O SSD acumula lixo assim como o resto do seu computador ao longo do tempo. Portanto, você precisa otimizá-lo de tempos em tempos para trazê-lo à sua forma original.
No Windows 10, você pode fazer isso facilmente seguindo as instruções abaixo ou usando software de terceiros para esse fim.
10. Escolha o plano de alta potência
- No menu Iniciar , pesquise energia e clique em Configurações de energia e suspensão .
- Selecione Configurações adicionais de energia no lado direito.
- Clique em Criar um plano de energia à esquerda e selecione Alto desempenho .
Quando você escolhe o plano de energia balanceado, seu SSD não receberá toda a energia necessária para funcionar em sua melhor capacidade, resultando em velocidades lentas de transferência, leitura e gravação.
Como posso consertar um SSD lento no Windows 11?
Consertar um SSD lento no Windows 11 é muito simples. Acima de tudo, você pode tentar otimizar seus drivers com o recurso integrado.
Além disso, você pode alterar seu plano de energia para alto desempenho para liberar energia total para seu SSD. Você também pode tentar todas as outras correções neste guia, pois funcionam no Windows 10 e 11.
Os SSDs ficam mais lentos à medida que envelhecem?
Os SSDs não ficam mais lentos devido à idade. Em vez disso, outros fatores tornam a memória lenta.
Uma delas é encher seu SSD até a capacidade máxima ou quase máxima. Isso reduz o tempo de gravação, afetando assim o desempenho geral.
Alguns outros fatores conhecidos são configurações incorretas do PC e falta de otimização. Portanto, você não precisa se preocupar com o envelhecimento do seu SSD.
Esperamos que este artigo tenha ajudado você e agora você verá um desempenho aprimorado do SSD. Você também pode estar interessado em nosso guia sobre como verificar a integridade do SSD no Windows 11.
Da mesma forma, se você precisar de uma lista dos melhores softwares de gerenciamento de SSD, consulte nosso guia para conhecer as excelentes opções hoje.
Deixe-nos saber se você consegue recuperar a velocidade do seu SSD nos comentários abaixo.

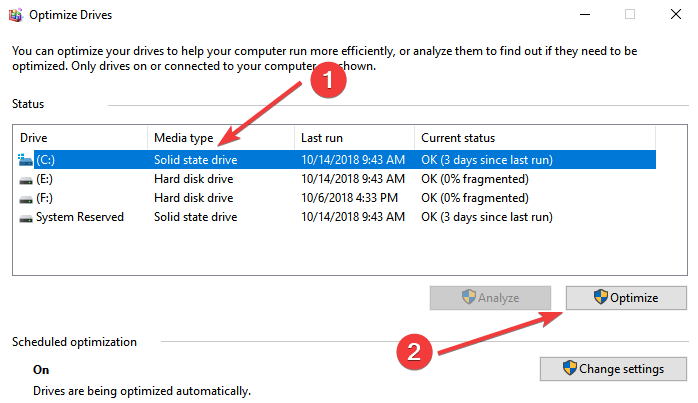
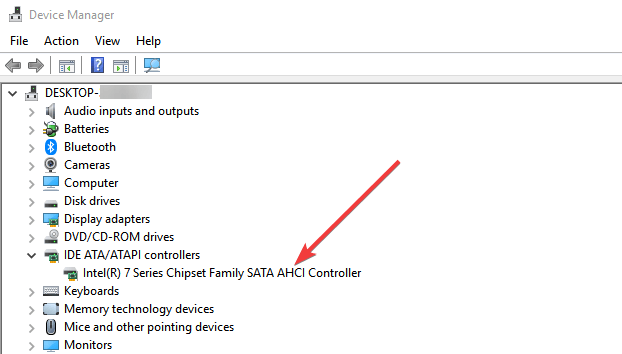
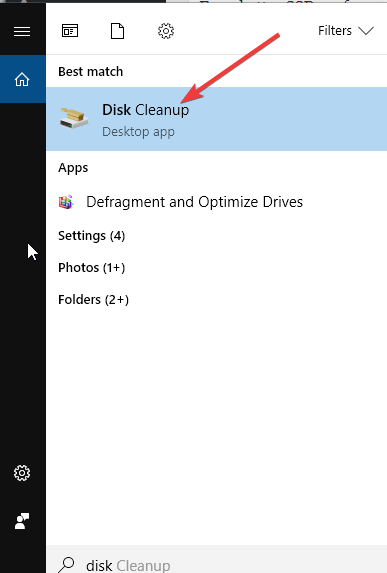
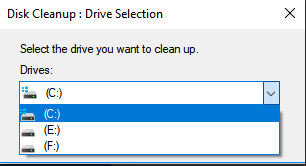
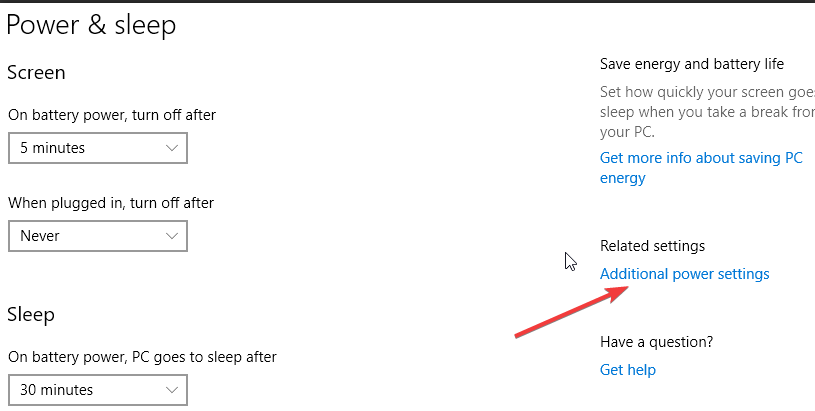
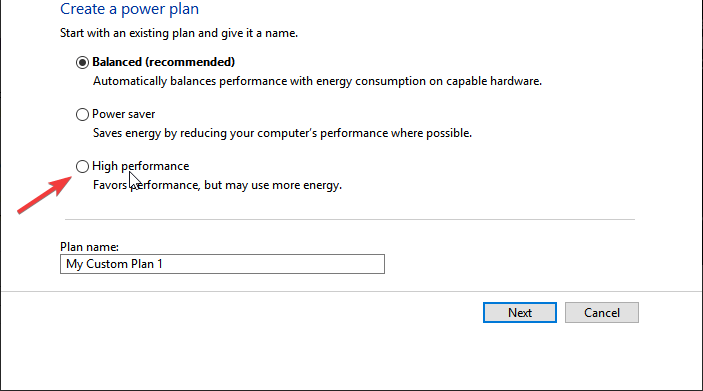








User forum
0 messages