Steam não reconhece o jogo instalado: como consertar rapidamente
6 min. read
Published on
Key notes
- Muitos usuários relataram que às vezes o Steam não reconhece os jogos instalados, o que pode ser irritante.
- Para corrigir esse problema, tente reinstalar os jogos sem baixá-los.
- Adicionar manualmente uma pasta da Biblioteca Steam provou resolver esse problema em vários casos.
- Para fazer o Steam reconhecer os jogos instalados, você pode tentar forçar o reconhecimento.
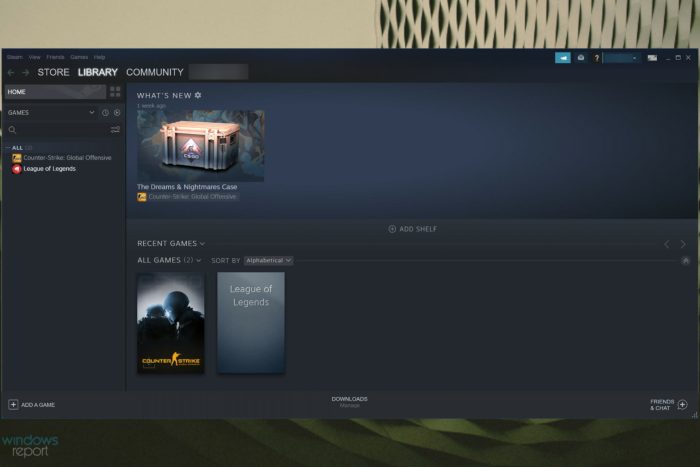
O Steam permite que você gerencie todos os seus jogos em um só lugar. No entanto, parece que o Steam às vezes não reconhece os jogos instalados.
O problema pode ocorrer se você decidir fazer uma instalação limpa do Windows e fazer um backup da pasta do aplicativo Steam que contém os arquivos do jogo e outros dados.
Em seguida, você o move de volta para a pasta de instalação do Steam apenas para que o Steam baixe novamente todos os dados do jogo. Portanto, caso o Steam não esteja detectando os jogos instalados, continue lendo o guia abaixo e descubra os melhores métodos para eliminar esse problema rapidamente.
Por que o Steam não reconhece o jogo instalado?
Alguns fatores podem fazer com que o Steam não reconheça o problema do jogo instalado. Abaixo estão algumas das causas proeminentes:
- Arquivos de jogo não reconhecidos : Se o Steam não detectar os jogos instalados, pode ser porque não reconhece os arquivos do jogo novamente. A solução para isso é reinstalar esses jogos.
- Espaço insuficiente : em alguns casos, esse problema pode ser causado por espaço insuficiente na unidade principal. Você pode corrigir isso movendo alguns jogos para uma unidade externa e reconhecendo-os a partir daí.
O que posso fazer se o Steam não reconhecer os jogos instalados?
1. Reinstale os jogos sem baixar
- Pressione a tecla Windows , digite Steam e abra-o.
- Vá para Jogos.
- Selecione e clique em Instalar para o jogo que o Steam não conseguiu reconhecer.
- O Steam começará a descobrir os arquivos existentes do jogo.
Se o Steam não reconhecer nenhum dos jogos instalados, você poderá instalá-los novamente.
Se você tiver os dados do jogo na pasta de aplicativos Steam, poderá forçar o Steam a reconhecer os jogos iniciando a instalação do jogo.
2. Adicione a pasta Steam Library manualmente
- Pressione a tecla Windows , digite o nome do aplicativo e inicie o Steam.
- No canto superior esquerdo da janela, clique em Steam .
- Navegue até Configurações .
- Clique na guia Downloads .
- Clique em PASTAS DA BIBLIOTECA STEAM .
- Na janela pop-up, clique no botão Adicionar (marcado como +).
- Selecione o local onde todos os dados do jogo Steam são salvos e clique em Adicionar .
- Feche as configurações.
- Saia do Steam e reinicie o aplicativo.
- O Steam agora deve reconhecer os jogos instalados novamente e listá-los na pasta de jogos.
O Steam, por padrão, armazena os dados do jogo na pasta Steamapps no disco de instalação. Se você tivesse um local personalizado onde os dados do jogo foram armazenados, você poderia tentar adicionar o local no aplicativo Steam para corrigir esse problema.
3. Reconheça jogos de uma nova unidade
- Clique na barra de pesquisa do Windows , digite Steam e abra o aplicativo de desktop.
- No canto superior esquerdo da janela, clique em Steam.
- Navegue até Configurações.
- Clique na guia Downloads.
- Agora, no painel direito da janela, clique em Pastas da Biblioteca Steam.
- Na janela pop-up, clique no botão Adicionar (marcado como + ).
- Navegue até o local para onde seus jogos foram movidos (novo diretório), que é:
D:/games/your_subdirectory - Clique em Selecionar e fechar para salvar a pasta da biblioteca.
Se a sua unidade principal (local de instalação padrão do Steam) não tiver espaço suficiente para instalar todos os jogos, você pode mover os dados do jogo para um novo disco rígido e adicionar a pasta da biblioteca de jogos manualmente no aplicativo Steam.
Nas etapas acima, você descobrirá como fazer isso se quiser que seus jogos estejam no diretório D:/games . Portanto, você precisará primeiro criar um subdiretório chamado Steamappscommon . A estrutura da pasta ficará assim: D:Gamessteamappscommon
Assim que o subdiretório for criado, mova todos os jogos para o diretório recém-criado.
Depois de mover os jogos, o diretório do jogo ficará assim: D:GamessteamappscommonAssassin's Creed IV Black Flag D:GamessteamappscommonCounter Strike Global Offensive
Saia do Steam e reinicie-o. O aplicativo irá verificar a pasta Biblioteca recém-selecionada e mostrar todos os jogos instalados.
4. Use .acf Cache para forçar o reconhecimento de jogos Steam
- Certifique-se de ter reinstalado o Steam ou de ter a instalação existente.
- Clique com o botão direito na pasta de dados do jogo e cole-o em:
C: Program Files (x86)SteamSteamapps folder - Pressione a tecla Windows , digite Steam e abra o primeiro resultado.
- Neste ponto, o Steam pode mostrar alguns jogos instalados corretamente.
- Para os jogos que aparecem como não instalados, selecione e clique no botão Instalar .
- O Steam começará a descobrir todos os arquivos existentes.
- No entanto, se o Steam não reconhecer os arquivos atuais, ele começará a baixá-los e o progresso será de 0%.
- Pause a atualização dos jogos e saia do Steam.
- Vá para o caminho abaixo e encontre todos os arquivos .acf atuais:
C:Program Files (x86)SteamSteamapps - Copie todos os arquivos .acf e mova-os para uma nova pasta fora da pasta Steamapps .
- Reinicie o Steam novamente. Na biblioteca de jogos, o jogo afetado será exibido como desinstalado.
- Saia do Steam.
- Mova todos os arquivos .acf de volta para esta pasta:
C:Program Files (x86)SteamSteamapps folder - Reinicie o Steam. Vá para a biblioteca de jogos e clique em Retomar atualização para os jogos que você pausou anteriormente.
Se você fez backup da pasta Steamapps com todos os dados do jogo, você pode usar os arquivos de cache do Steam para forçar o Steam a reconhecer os jogos instalados a partir dos dados do jogo. Em outras palavras, você faz o Steam procurar jogos que você possui.
Se tudo correr bem, todos os jogos que você instalou anteriormente aparecerão como instalados. No entanto, se uma atualização for necessária, prossiga com ela.
Isso é tudo para o Steam não reconhecer o problema do jogo instalado. Com as soluções deste guia, você conseguirá fazer com que o Steam reconheça seus jogos, mesmo em uma unidade externa.
Você está enfrentando problemas semelhantes, como o jogo Steam não aparecer na biblioteca? Em seguida, verifique nosso guia para soluções infalíveis para recuperá-lo.
Sinta-se à vontade para nos informar a solução que o ajudou a corrigir esse problema nos comentários abaixo.


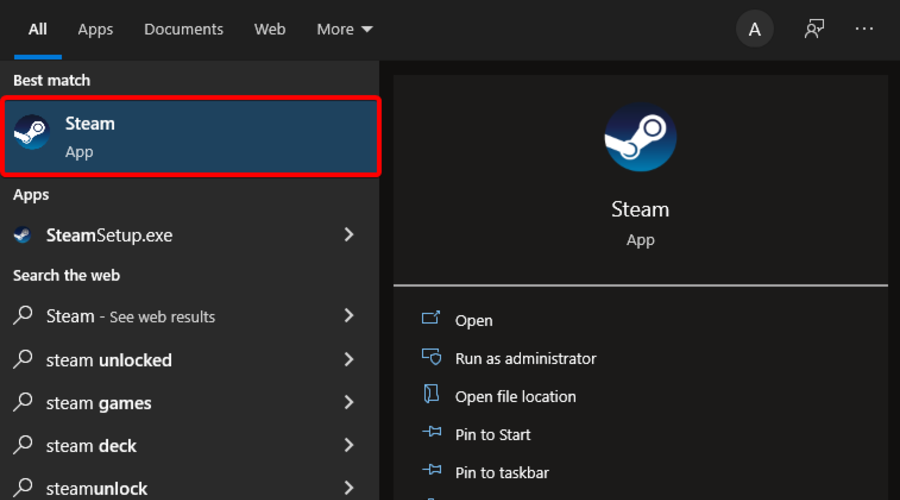
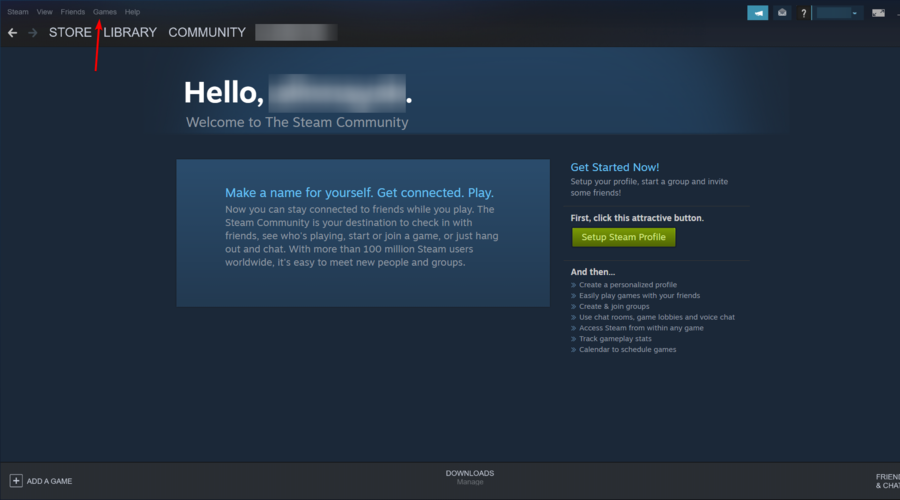
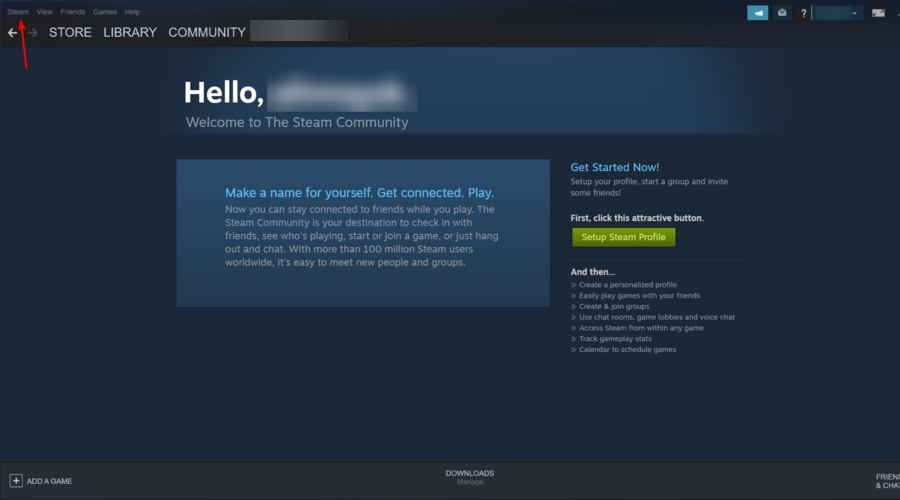
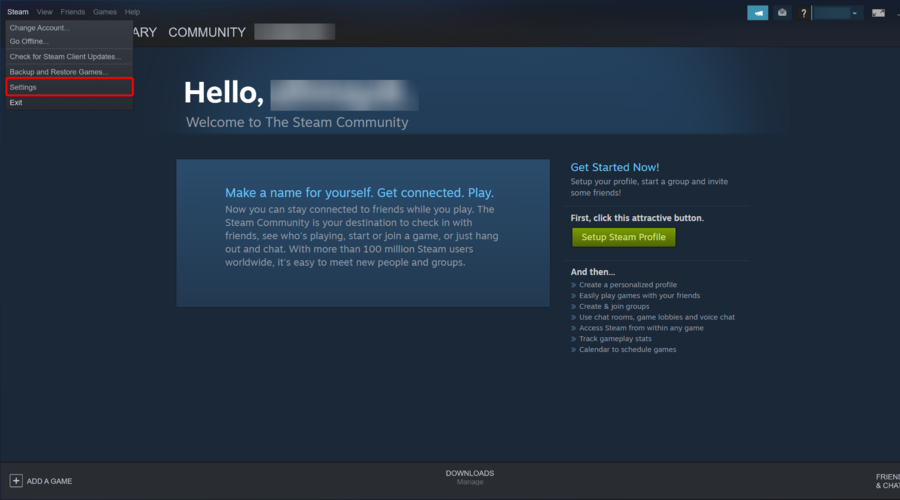
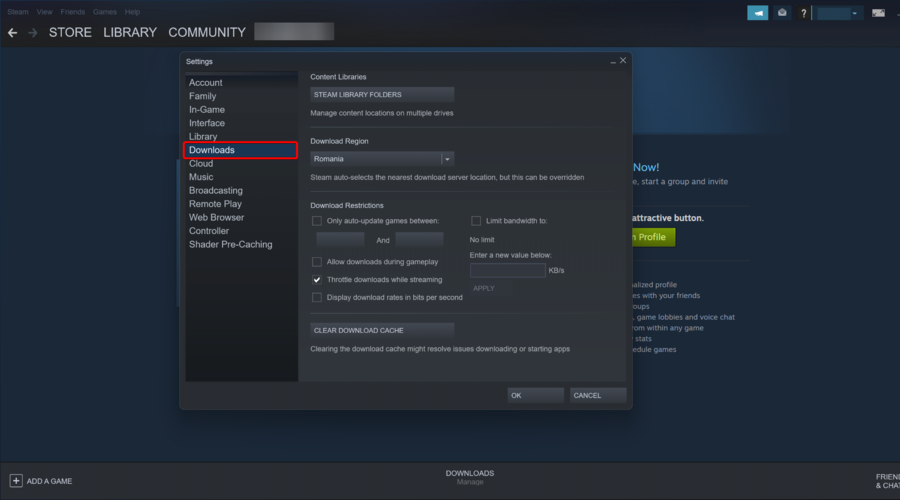

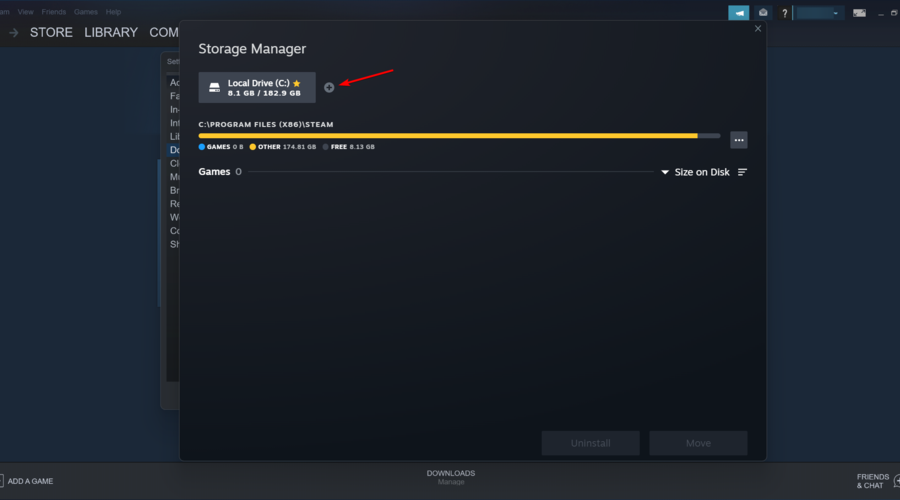
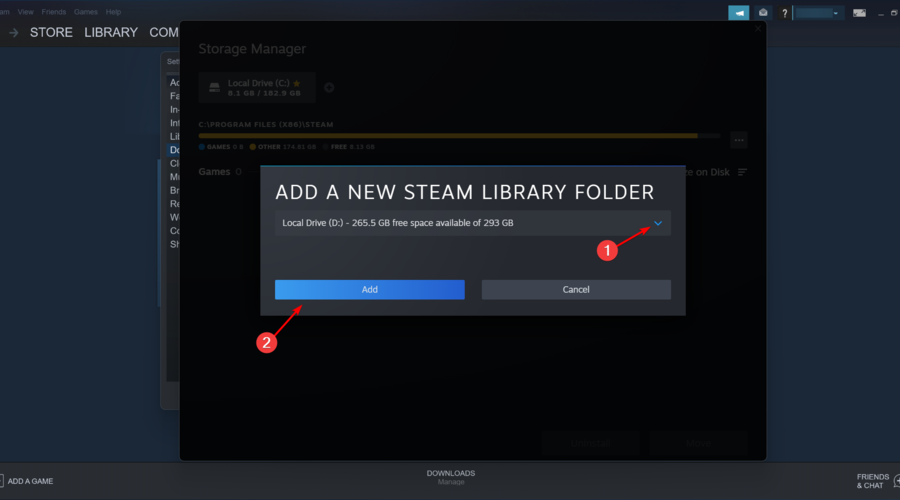








User forum
0 messages