Quick Fix: Clock Watchdog Timeout BSoD i Windows 11 [2024 Guide]
5 min. read
Published on
Les siden for affiliate-avsløring for å finne ut hvordan du kan hjelpe Windows Report uten anstrengelse og uten å bruke penger. Read more
Key notes
- Clock Watchdog Timeout Windows 11 blåskjermfeil kan oppstå på grunn av defekte RAM-moduler, ødelagte maskinvaredrivere eller en overklokket CPU.
- Windows 11 inkluderer noen få innebygde systemvedlikeholdsverktøy som kan fikse Clock Watchdog Timeout-feilen.
- Du må kanskje også se etter enhetsdriverfeil for å løse problemet for godt.

Timeout-feilen Clock Watchdog er en Windows 10-brukere opplever ofte det samme problemet.
Når dette problemet oppstår er det veldig enkelt å identifisere ettersom en blå skjerm vil vises med meldingen clock_watchdog_timeout . Windows 11-brukere har noen ganger rapportert at denne feilen noen ganger kan vises ofte, til og med flere ganger om dagen.
Dette skjer vanligvis midt i arbeidet, ikke umiddelbart etter oppstart av PC-en. Men siden Clock Watchdog Timeout-feilen tvinger et system til å starte på nytt, kan det være et alvorlig problem hvis det oppstår regelmessig.
Innholdsfortegnelse:
- Hva er en Clock Watchdog Timeout-feil?
- Hva forårsaker Timeout for Clock Watchdog?
- Hvordan fikser jeg Clock Watchdog Timeout-feilen i Windows 11?
- Kjør en SFC-skanning
- Oppdater Windows 11
- Angre PC-overklokking
- Se etter gule driverfeilindikatorer i Enhetsbehandling
- Kjør Windows Memory Diagnostic Utility
- Gjenopprett Windows 11 til en tidligere dato
- Oppdater PC-ens BIOS
Hva er en Clock Watchdog Timeout-feil?
En Clock Watchdog Timeout-feil refererer til maskinvaren i systemet ditt, og peker spesifikt på et problem med hvordan systemet og prosessoren snakker til hverandre.
Operativsystemet informerer CPU-en når du ber datamaskinen om å utføre en oppgave, og setter prosessoren på pause for å forklare hva som skjer.
Blåskjermfeilen Clock Watchdog Timeout skyldes en ikke-responsiv eller fastlåst CPU (sentral prosessorenhet). Følgelig slutter prosessoren å behandle avbrudd.
Hva forårsaker Timeout for Clock Watchdog?
Klokkevakthundens tidsavbrudd Windows 11-problemet kan være forårsaket av en rekke faktorer, inkludert:
- Oppdaterte drivere – Driveroppgraderinger kan av og til introdusere feil, noe som fører til merkelig oppførsel fra enheten.
- Utdatert fastvare – Enhetens ineffektive fastvare hindrer den i å fungere korrekt. I tillegg, hvis en enhet ikke fungerer som den skal, vil den ikke kunne fullføre oppgaven før tidsfristen.
- Overklokking av CPU – Noen ganger øker brukere CPU-hastigheten eller overklokking ved hjelp av BIOS-innstillinger for å få raskere utgang; denne feilen kan imidlertid oppstå hvis systemet ikke kan nå den nødvendige klokkehastigheten.
- Systemfilproblemer – Systemfilene kan ha problemer med å hindre systemet i å få tilgang til dem, noe som kan forårsake BSoD-feil, heldigvis er det mange verktøy som kan brukes til å fikse BSOD.
- Virus eller skadelig programvare i systemet – Systemets effektivitet kan påvirkes av skadelig programvare eller infiserte filer siden de kan skade viktige filer.
Hvordan fikser jeg Clock Watchdog Timeout-feilen i Windows 11?
Før du går inn i noen kompliserte reparasjoner, anbefaler vi at du kobler fra alle overflødige USB-utstyr som er koblet til PC-en din, som lagrings- eller DVD-stasjoner.
Hvis Clock Watchdog Timeout-feilen ikke oppstår etter det, kan en av de tidligere tilkoblede enhetene ha forårsaket problemet.
1. Kjør en SFC-skanning
1. Open u003cspanu003eWindows 11’s search utility by pressing the u003ckbdu003eWindowsu003c/kbdu003eu003c/spanu003e key.
2. u003cspanu003eType u003c/spanu003eu003cstrongu003ecmdu003c/strongu003eu003cspanu003e in the search box, then click the u003cemu003eCommand Promptu003c/emu003e’su003cstrongu003e Run as administratoru003c/strongu003e option.u003c/spanu003e
3. u003cspanu003eBefore running a system file scan, input this command and press u003c/spanu003eu003ckbdu003eEnteru003c/kbdu003eu003cspanu003e: u003ccodeu003eu003cstrongu003eDISM.exe /Online /Cleanup-image /Restorehealthu003c/strongu003eu003c/codeu003eu003c/spanu003e
4. u003cspanu003eNext, type the following system file command in the u003c/spanu003eu003cemu003ePromptu003c/emu003eu003cspanu003e’s window and hit u003c/spanu003eu003ckbdu003eEnteru003c/kbdu003eu003cspanu003e: u003cstrongu003esfc /scannowu003c/strongu003eu003c/spanu003e
5. Wait until the scan is 100 percent complete and displays an outcome message.
The first fix we recommend for the Clock Watchdog Timeout error in Windows 11 is running the SFC scan. It can be done very easily with the help of the built-in command-line tool on your PC.rnrnThe SFC scan will check your PC for issues and fix them in no time.
Tredjepartsprogramvare kan også være svært nyttig her fordi den kan utføre denne oppgaven for deg.
2. Oppdater Windows 11
- For å åpne Innstillinger raskere, trykk på Windows + I- tastatursnarveien. Klikk deretter på fanen Windows Update .
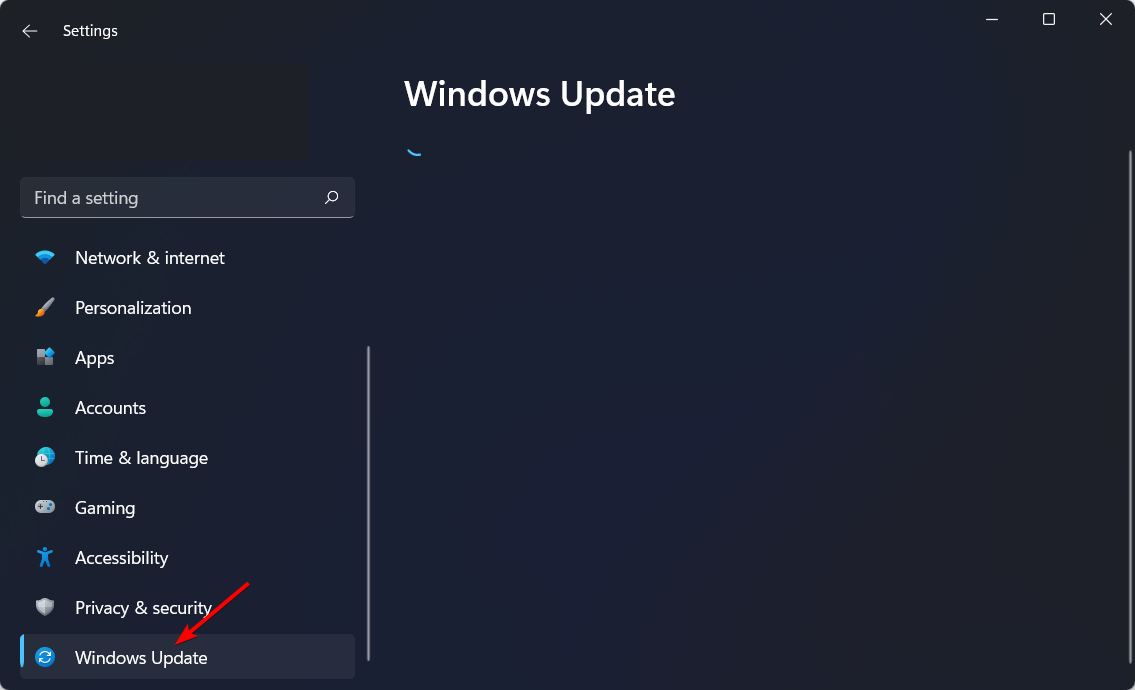
- Trykk på Se etter oppdateringer- knappen på den fanen.

3. Angre PC-overklokking
Har du gjort noe systemoverklokking med et dedikert verktøy? Hvis ja, kan det være grunnen til at du må fikse Clock Watchdog Timeout-feilen.
Så angre all overklokking ved å gjenopprette innstillingene i overklokkingsprogramvaren til standardverdiene.
4. Se etter gule driverfeilindikatorer i Enhetsbehandling
- Høyreklikk på Windows 11 Start oppgavelinjeknapp. Velg Enhetsbehandling på menyen.

- Se nå etter enheter med gule utropstegn som indikerer enhetsfeil.
- Høyreklikk på en enhet med et gult utropstegn og velg Oppdater driver .

- Deretter velger du alternativet Søk automatisk etter drivere .
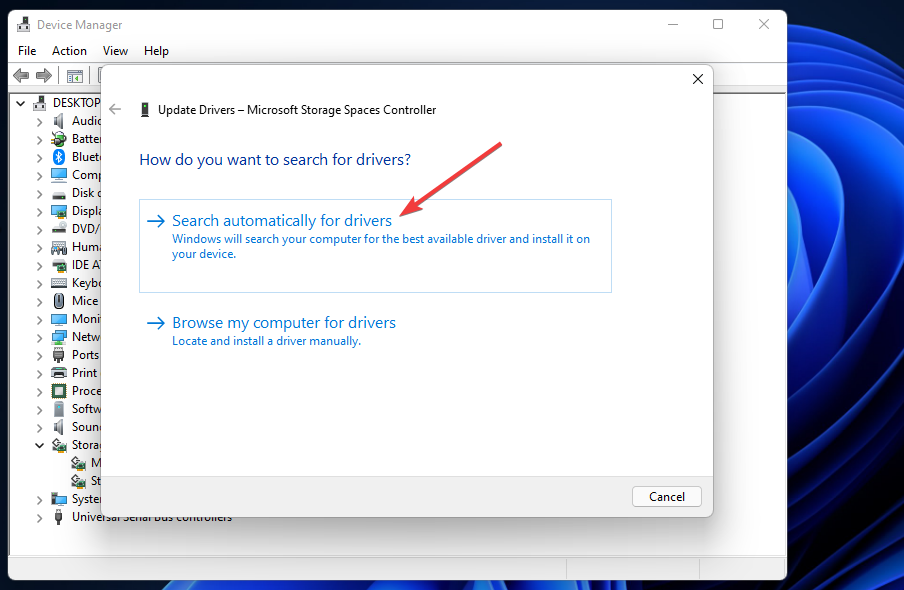
Det anbefales også å skanne PC-en med anerkjent tredjeparts driveroppdateringsprogramvare. En tredjeparts driveroppdatering vil vise alle PC-ens enheter med utdaterte drivere og oppdatere dem automatisk.
5. Kjør Windows Memory Diagnostic Utility
- Først klikker du på forstørrelsesglassikonet på oppgavelinjen, skriver inn nøkkelordet Windows Memory Diagnostic i søkeverktøyets tekstboks, og klikker på Windows Memory Diagnostic for å åpne vinduet.
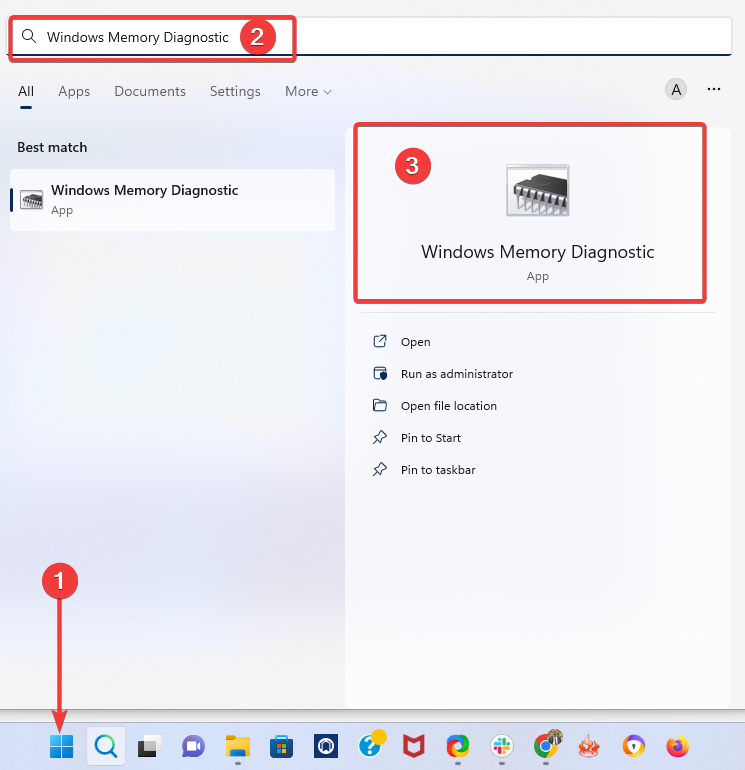
- Velg Start på nytt nå og se etter problemer .
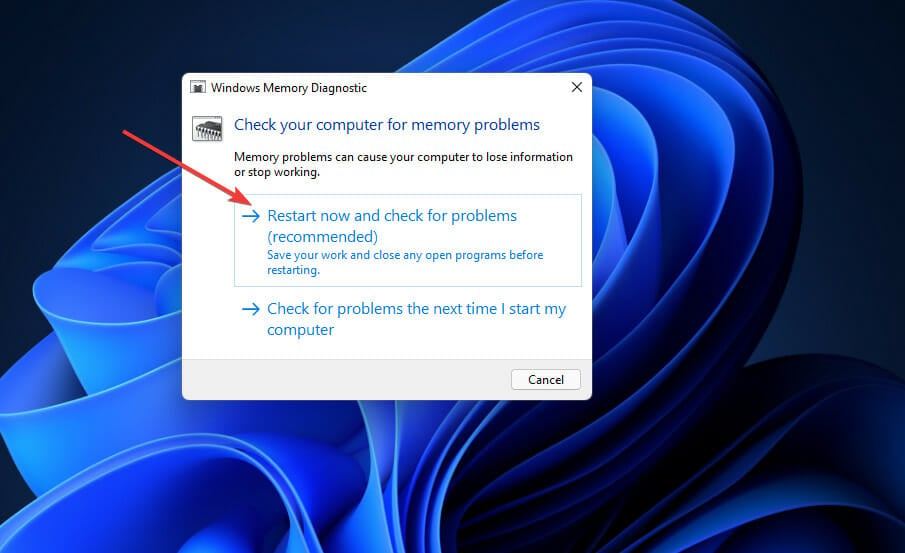
- Etter det vil Windows starte på nytt. Vent til Windows Memory Diagnostic-verktøyet gjør tingene sine.
- Når Windows starter på nytt, skal et Windows Memory Diagnostic- resultat vises. Hvis den ikke gjør det, høyreklikker du på Start og velger Event Viewer.
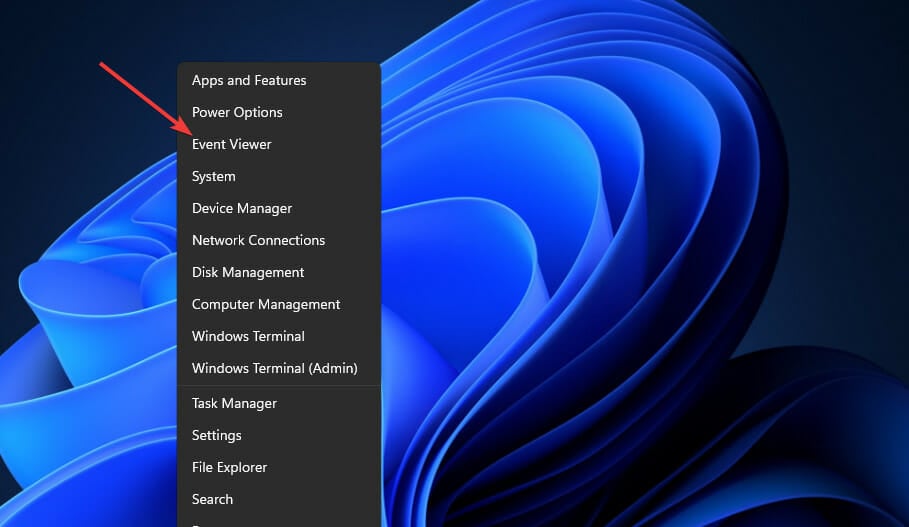
- Velg Windows Logger og system i Event Viewer -vinduet.
- Klikk på Finn- alternativet på høyre side av Event Viewer .
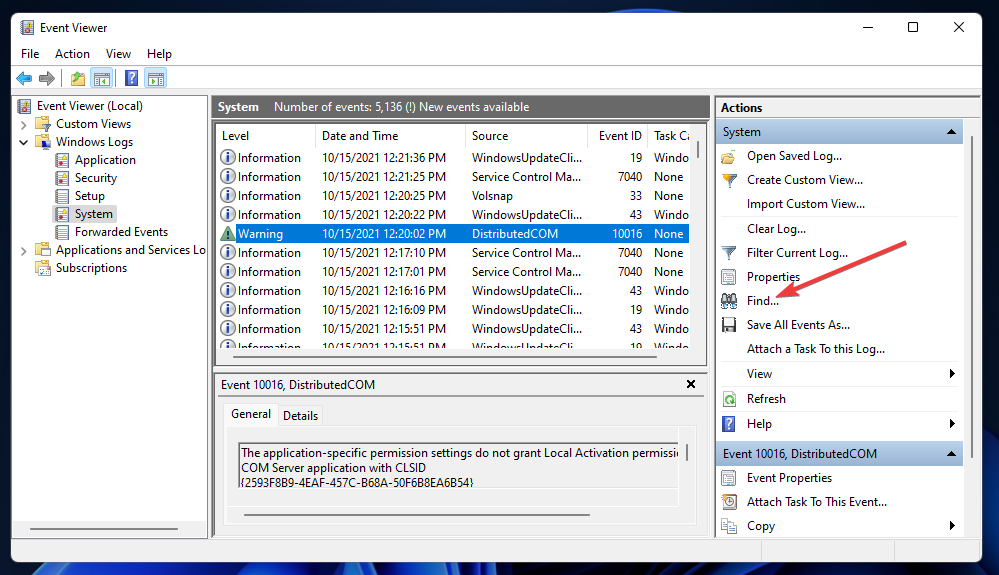
- Skriv MemoryDiagnostic i Finn hva- boksen.
- Klikk på Finn neste- knappen.

- Etter det kan du se MemoryDiagnostic- resultatet på Generelt -fanen nederst i Event Viewer .
Hvis Windows Memory Diagnostic fremhever et RAM-problem, må du kanskje bytte ut en minnemodul på PC-en.
6. Gjenopprett Windows 11 til en tidligere dato
 NOTE
NOTE
- Først trykker du på Windows- og R -tastene begge samtidig. Deretter skriver du inn denne teksten i Åpne-boksen og trykker Enter :
rstrui - Velg et annet alternativknapp for gjenopprettingspunkt hvis det alternativet er tilgjengelig.
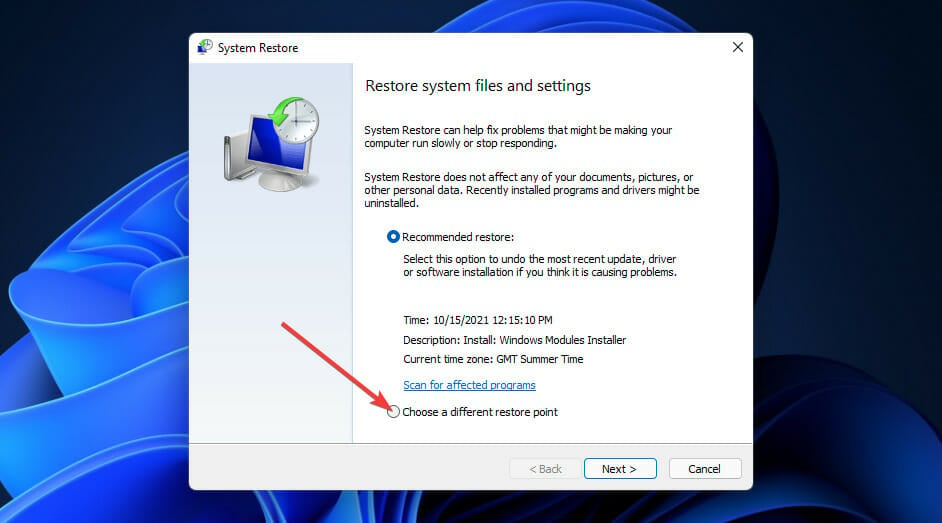
- Klikk Neste for å fortsette.
- Merk av for Vis flere gjenopprettingspunkter hvis Systemgjenoppretting viser det alternativet.
- Velg et gjenopprettingspunkt som vil rulle Windows 11 tilbake til en tid som var før tidsavbruddsfeilen Clock Watchdog på din stasjonære eller bærbare datamaskin. Alternativt kan du velge den eldste gjenopprettingspunktdatoen du kan.

- Trykk på Neste- knappen for å gå til siste trinn.
- Velg alternativet Fullfør for å rulle Windows 11 tilbake til det valgte gjenopprettingspunktet.
7. Oppdater PC-ens BIOS
En BIOS-oppdatering (Basic Input Output System) kan være nødvendig for å løse problemet hvis du bruker en eldre PC.
For å oppdatere BIOS, må du laste ned den nyeste fastvaren. Deretter, med noen få trinn, vil du enkelt oppdatere BIOS.
Som en siste utvei kan du prøve å installere plattformen på nytt. Du kan installere operativsystemet på nytt med en Windows 11 USB-flashstasjon. Alternativt kan du tilbakestille plattformen.
Støttedelen av Microsofts nettsted inkluderer også en informativ Win32k Power Watchdog Timeout som kan gi deg flere løsninger.
Fortell oss om din erfaring og løsningen som fungerte for deg i kommentarene nedenfor.



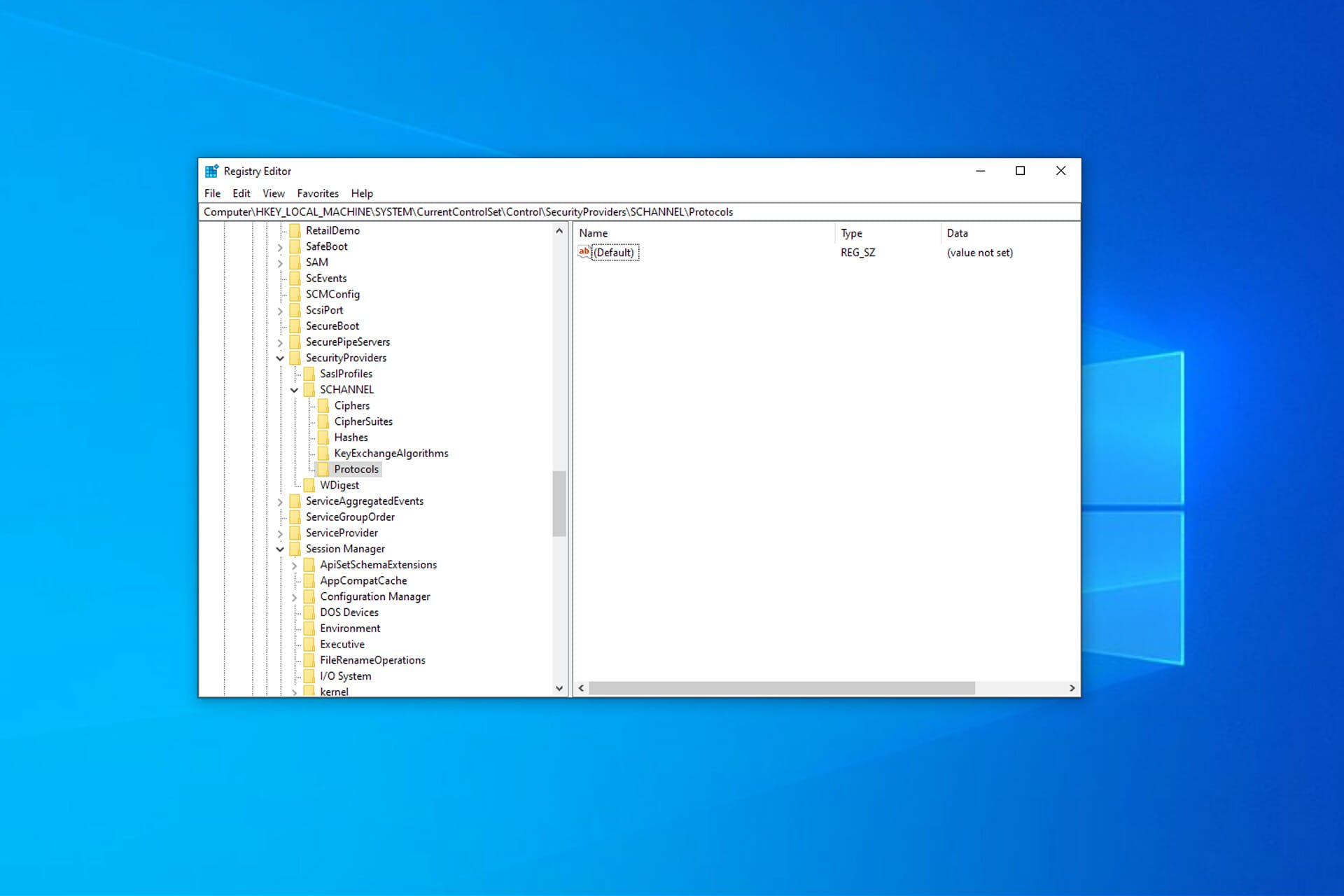
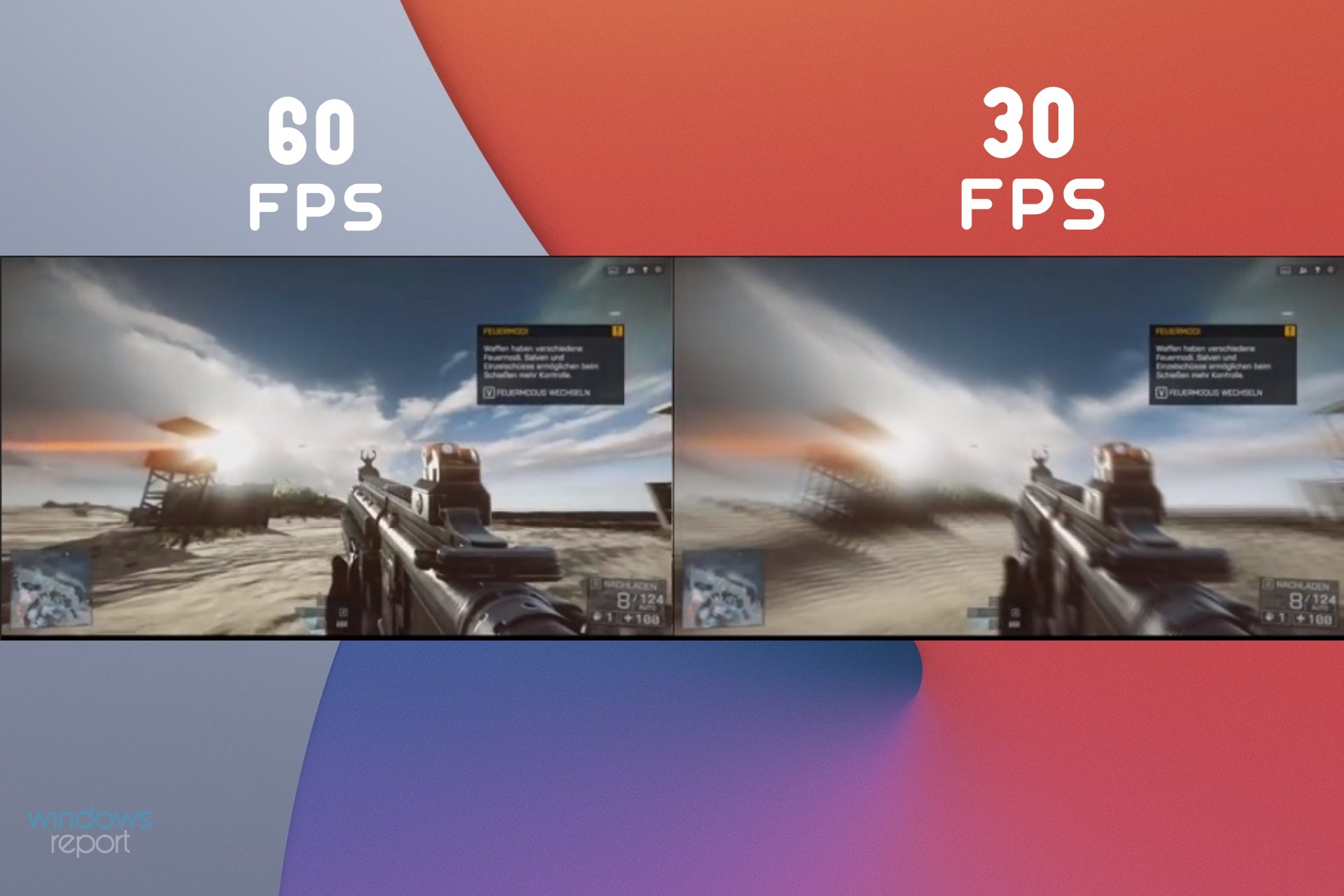
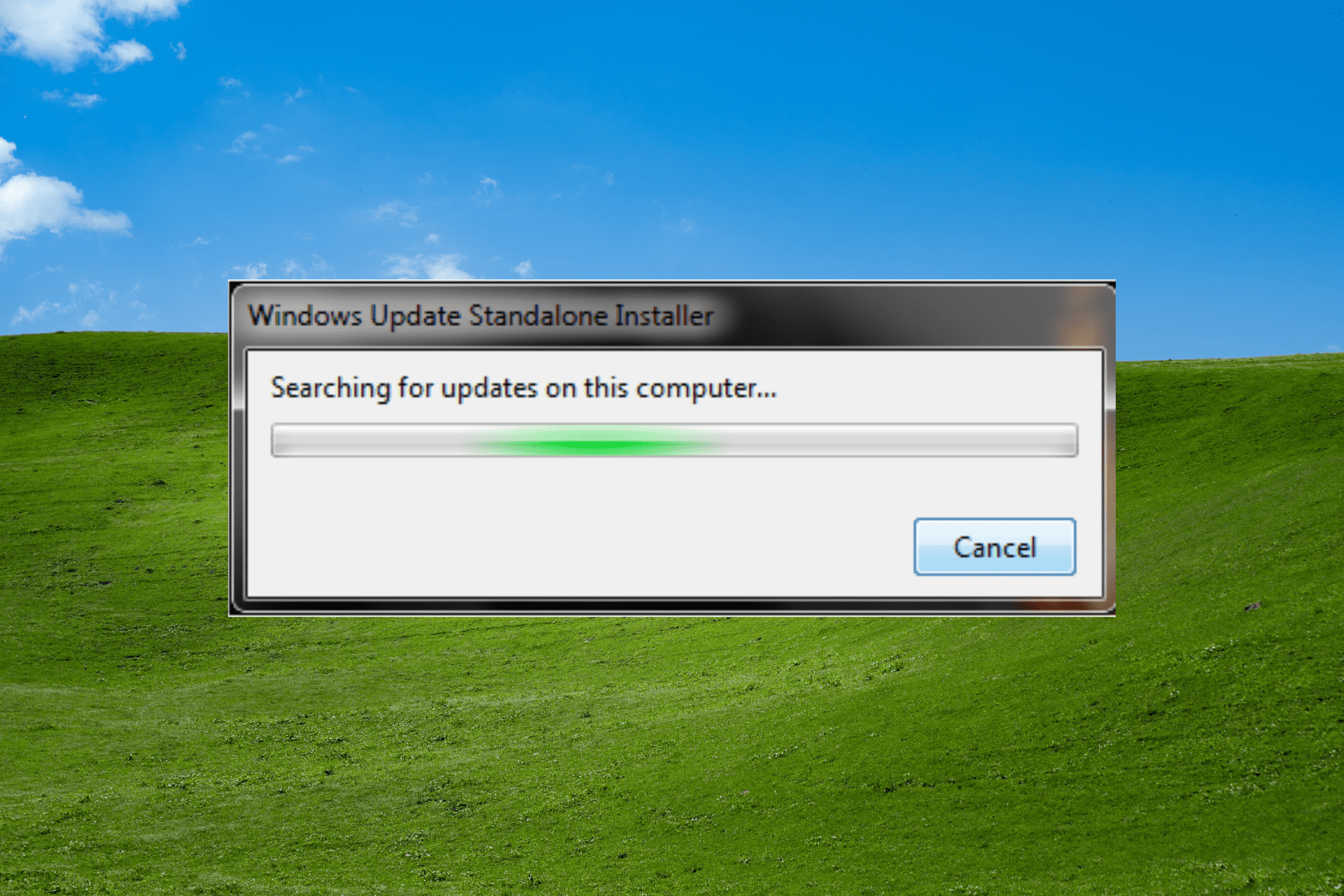
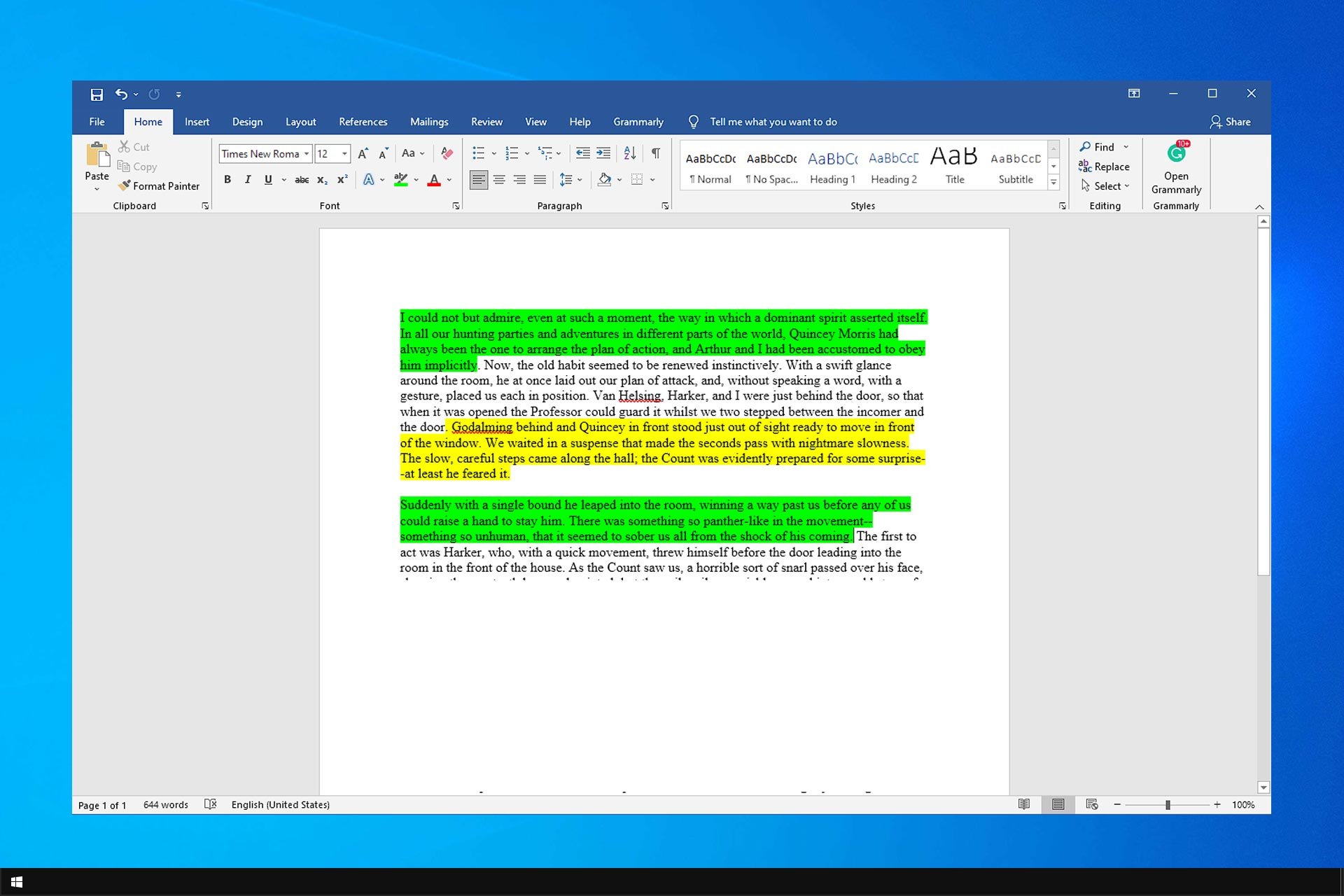
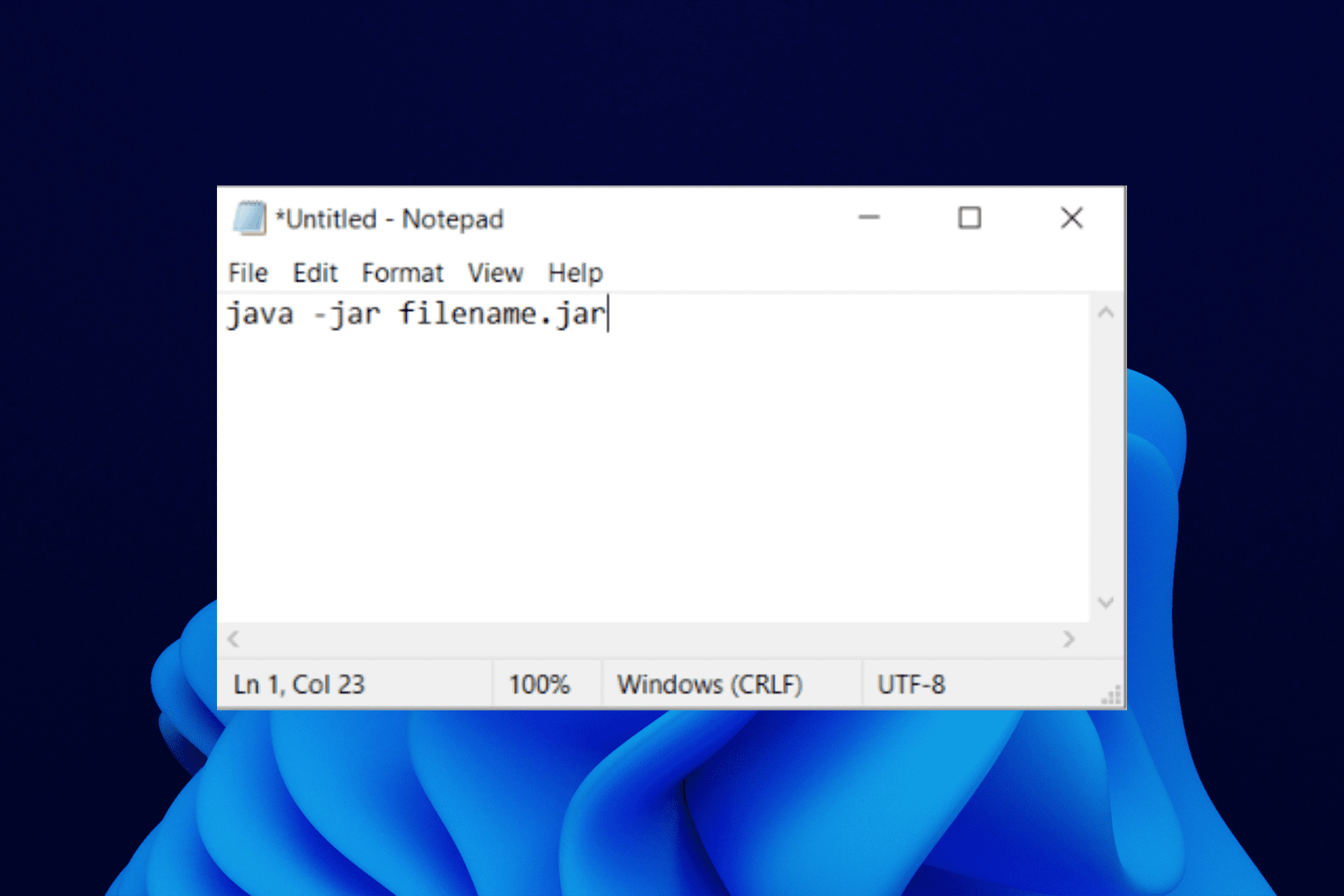

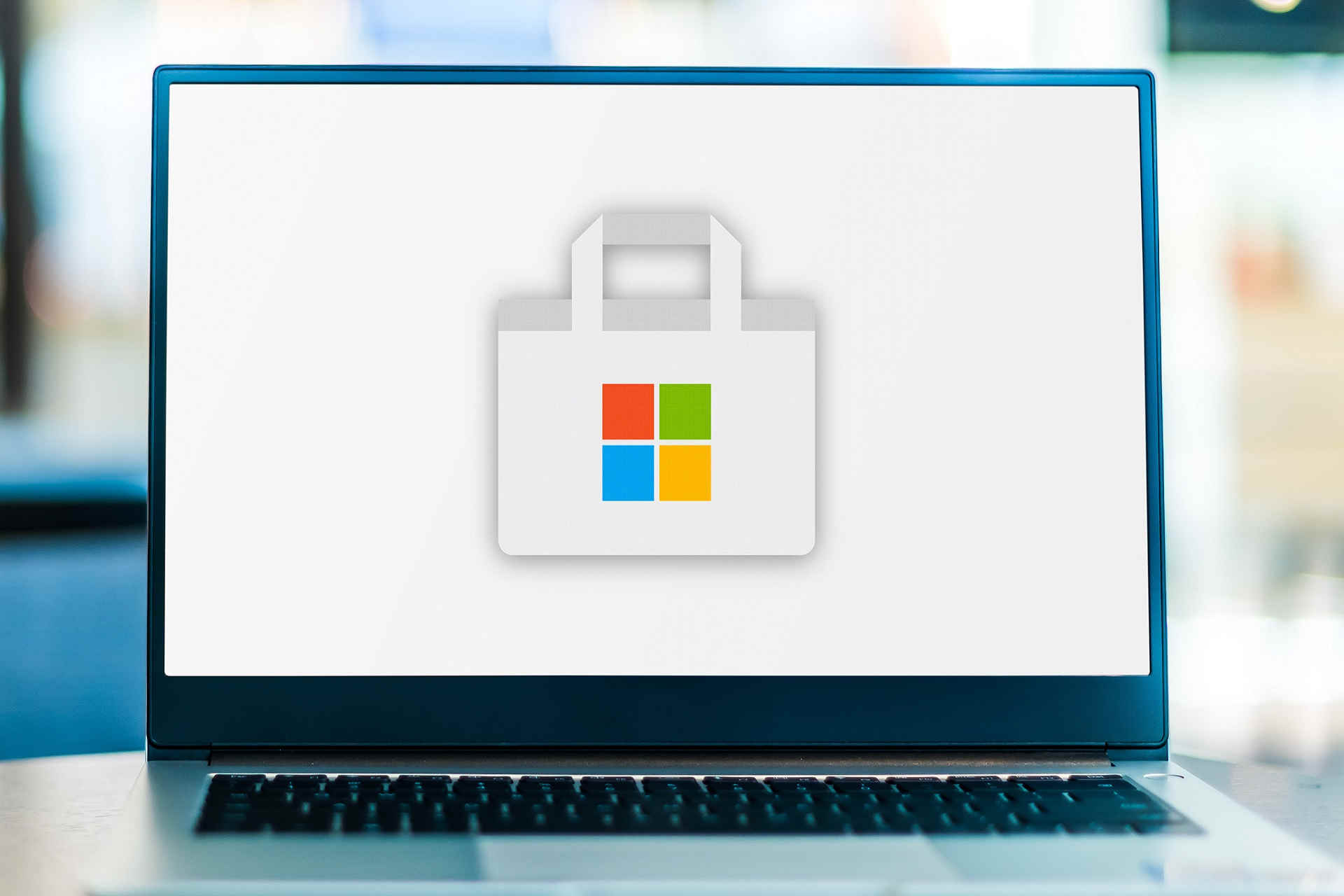
User forum
0 messages